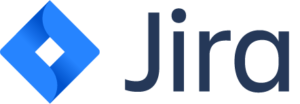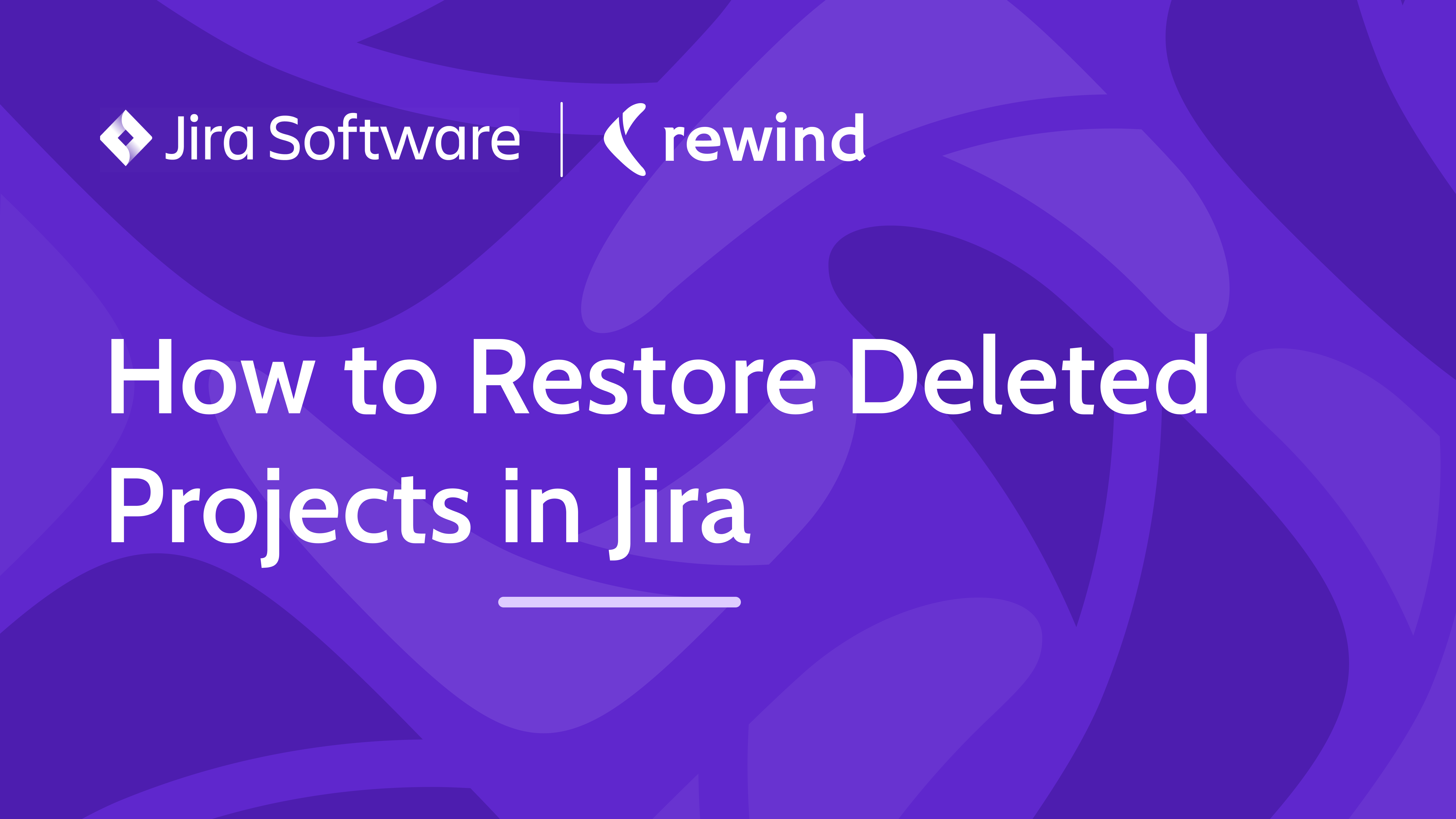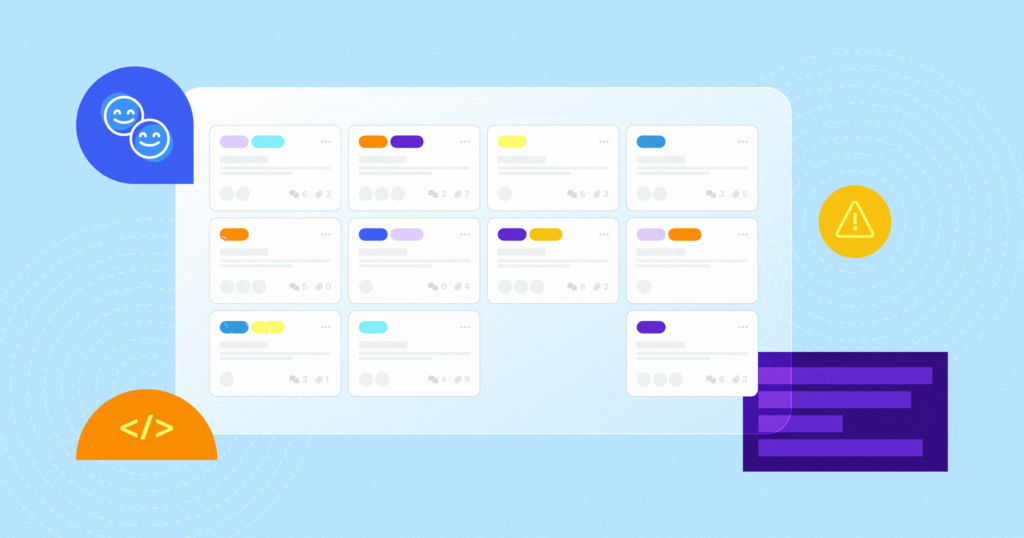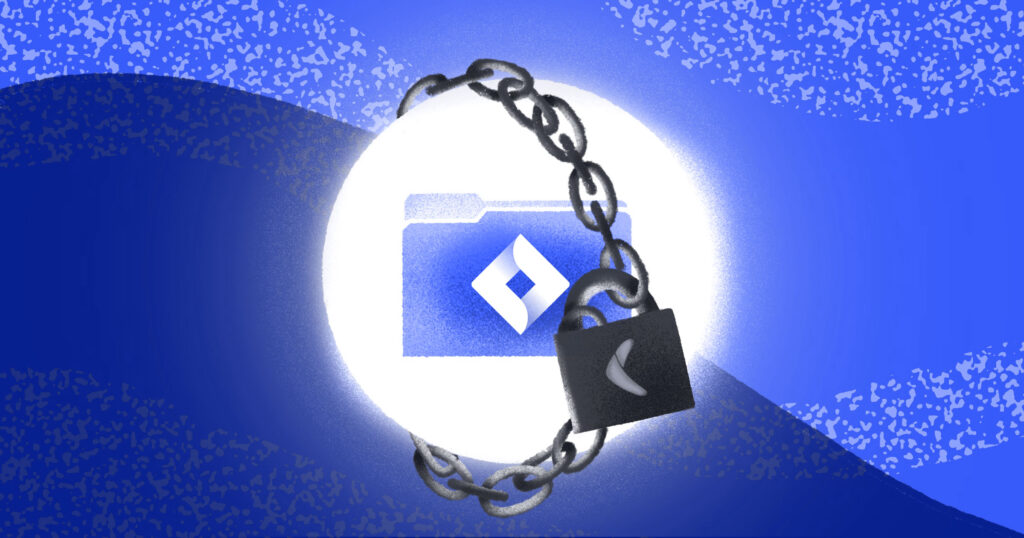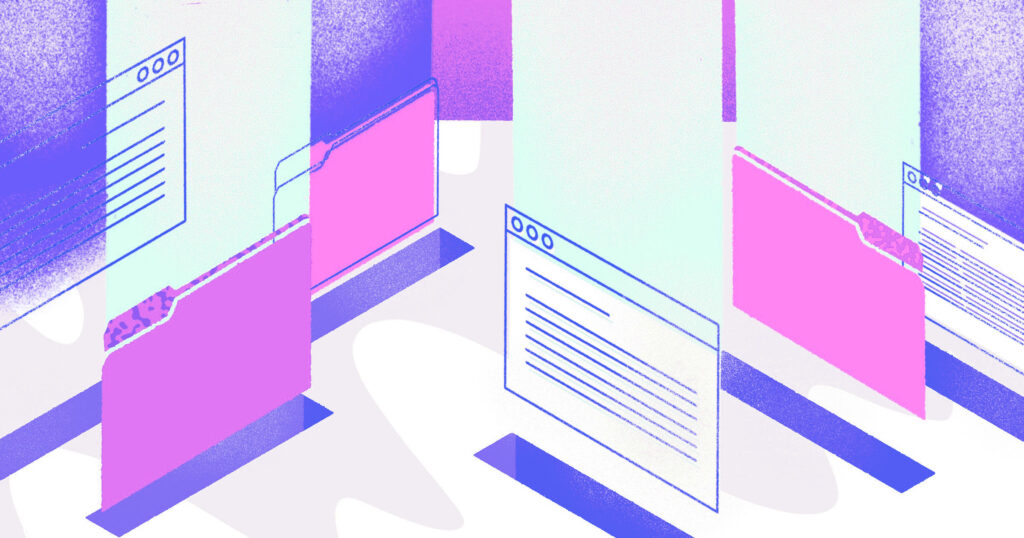Jira is one of the most popular tools used for project management by start-ups and enterprises alike. Using projects and instances, you can work with your whole team to track your projects on a centralized platform. However, in such a setup, it’s possible that someone will delete an entire Jira project by mistake. Even a misconfigured app on your Atlassian workspace can end up deleting a project in your workspace. For instance, if your apps have the permission to read and write data to your Atlassian workspace, in theory, you can overwrite and delete all your data. Any error in these apps can result in a loss of data.
There’s also the possibility that one of the Atlassian internal operations or service outages end up causing you to lose data. This is because Atlassian uses the shared responsibility model when it comes to security, meaning that the provider (*ie* Atlassian) is responsible only for securing the application from external threats and issues, while the customer is responsible for securing and managing their endpoints, users, configuration, workload, and data. Atlassian’s terms of service clearly state that they “DO NOT WARRANT THAT YOUR USE OF THE CLOUD PRODUCTS WILL BE UNINTERRUPTED OR ERROR FREE…OR THAT WE WILL PRESERVE OR MAINTAIN YOUR DATA WITHOUT LOSS”. Incidents like security breaches, internal operational errors, or any other error on Atlassian’s side may result in the loss of your data.
For example, Atlassian suffered a fourteen-day outage in 2022 when a team accidentally deleted an entire Atlassian site for some customers. While they were able to restore most of the affected data, some customers lost up to five minutes of data. Depending on the scale of the enterprise, this could mean enormous losses, especially if those five minutes happened to fall during a busy period.
In this tutorial, you’ll learn how to avoid this kind of situation (and what to do if you end up accidentally deleting a Jira project). You’ll also learn the importance of an automated backup system in helping restore normalcy after such mishaps.
How to restore a deleted project in Jira
When a Jira project is deleted, it’s moved to the trash folder. Projects remain in the trash for up to sixty days, after which they’re automatically permanently purged. This timeframe, in itself, is quite low as most data needs to be accessible longer than that. Additionally, apps installed in the Atlassian workspace can also access and manipulate the projects in the trash. So this means you’re still at risk of losing a project even from the trash due to a misconfigured app or a malicious actor.
To restore a project from the trash, you need to navigate to Settings > Projects:
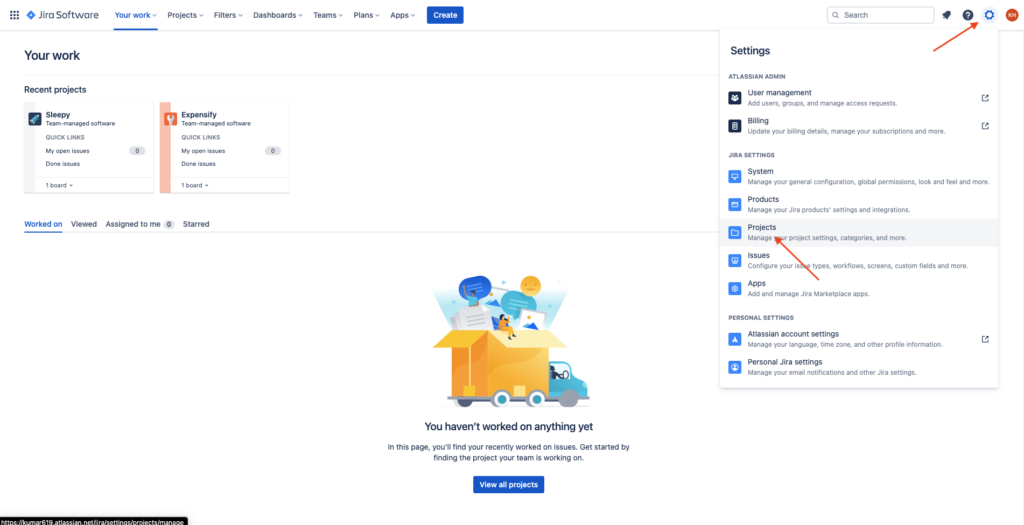
Click on the Trash option in the navigation pane on the left:
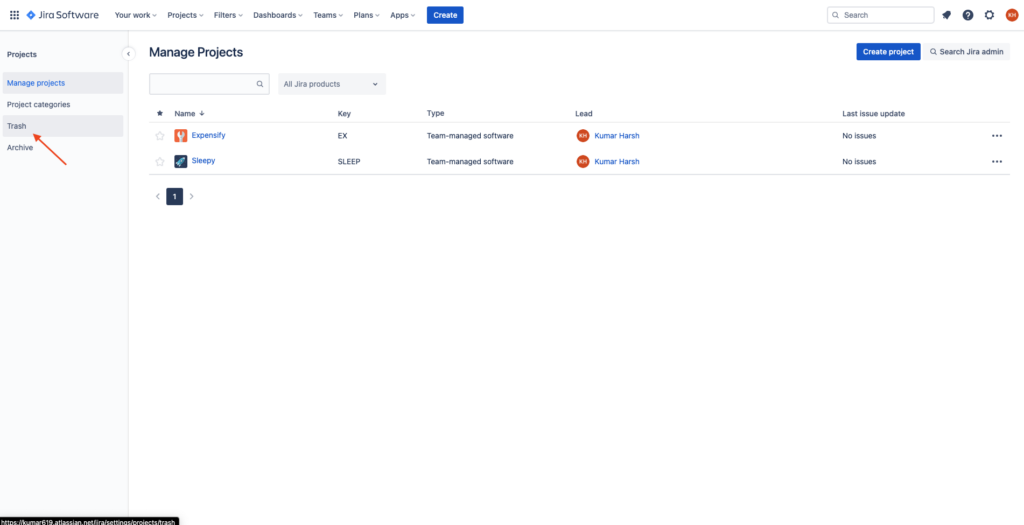
Now, you should see a list of all your projects that are currently in the trash and can be restored. Click on the three dots icon to the right of the project you want to restore and select Restore:
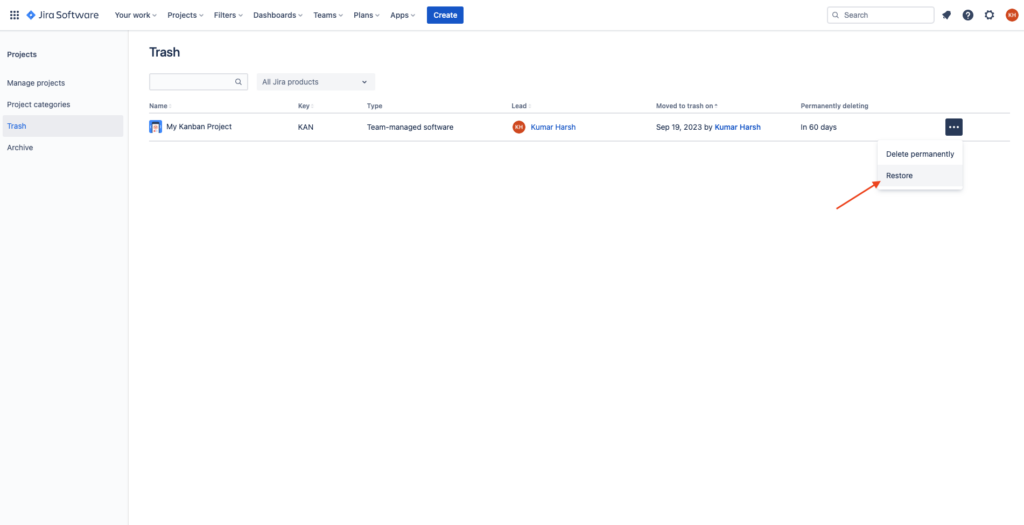
Jira will ask you to confirm whether you want to restore the project. Select Restore again:
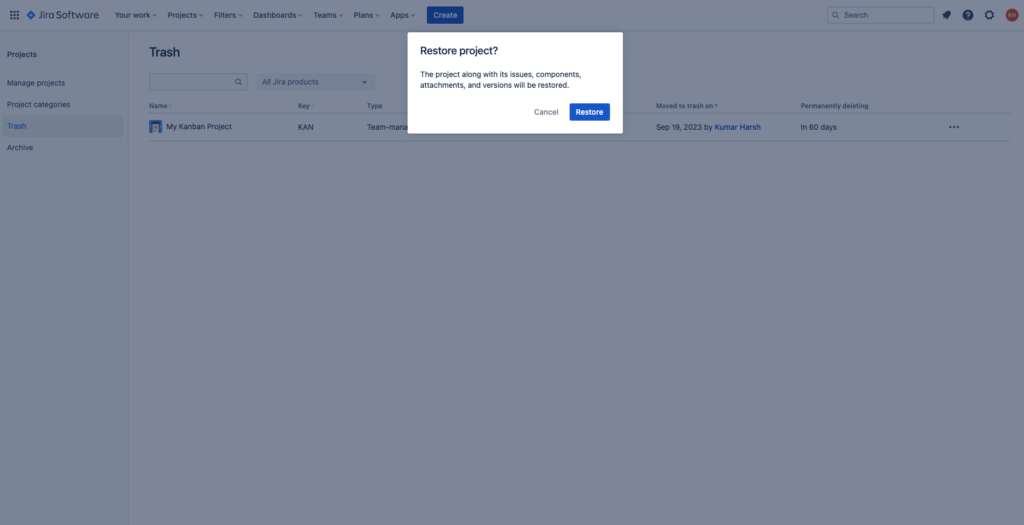
You’ll receive a message at the bottom left of the page indicating that the project was successfully restored:
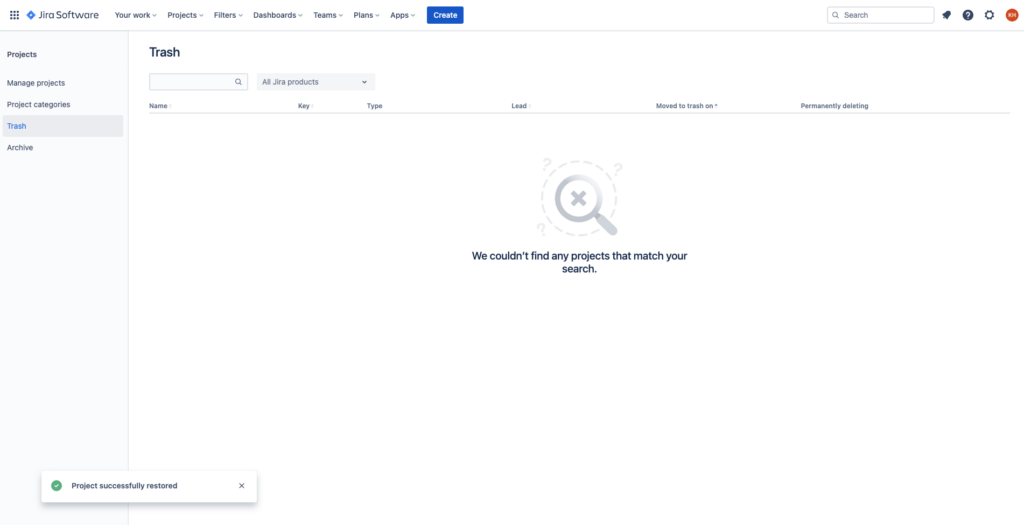
Now, you can go back to your projects list and you’ll find the project restored with all its issues, components, attachments, and versions.
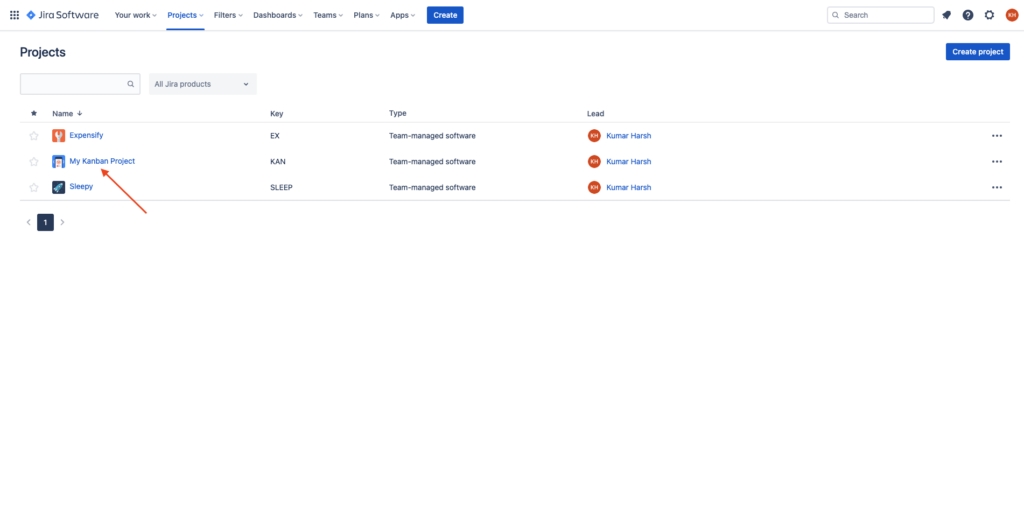
Make frequent backups
As you can see, Jira provides you with an option to reverse an accidental deletion if it was not purged from the trash. When deleted (whether intentionally or accidentally), projects remain in the trash for up to sixty days, after which they’re automatically permanently purged. If this happens, or if any of the scenarios discussed previously happen (i.e., a security breach, an outage, etc.), the project gets permanently deleted. For you to avoid this scenario, it’s best to set up an alternative way of accessing deleted Jira data.
An automated backup system like Rewind can help you quickly and conveniently restore deleted data in your Jira workspace. It integrates seamlessly as an Atlassian app in your Atlassian workspace, providing an easy way to take backups manually or set up schedules for automated backups.
With Rewind backups in place, you can stop worrying about accidentally deleting data from any of your Atlassian workspaces. You can quickly restore the last backup state stored in Rewind whenever needed, retrieving your precious Jira projects and issues.
Moreover, Rewind automatically backs up all associated metadata with your projects, and recovers it as well—no JSON soup of unassociated metadata needs to be recreated in Jira. Additionally, Rewind’s app uses Atlassian SSO to enhance the security of your backups.
Rewind includes backups for Jira and Jira service management, covering a wide variety of data types. Regardless of whether there’s been 60 days or 600 days since a project was deleted, you can always restore it using Rewind backups.
How to prevent users from accidentally deleting projects in Jira
Now that you know how to recover an accidentally deleted project in Jira, it’s time to learn a few ways to help you prevent such incidents from occurring in the first place.
Limit permissions
Make sure you set the right permissions in your workspace. Jira allows you to set roles for your team members for every project. By default, only project admins (for team-managed projects) and Jira global admins (for company-managed projects) can delete projects in Jira. Make sure you don’t provide these privileges to any unauthorized team members.
Jira also lets you choose who can see (and access) a project. If you’re planning on stopping work on a project for a while, you can consider “hiding” it from your organization members instead of deleting it entirely.
Team-managed projects allow you to set this up quite easily using the project access feature:
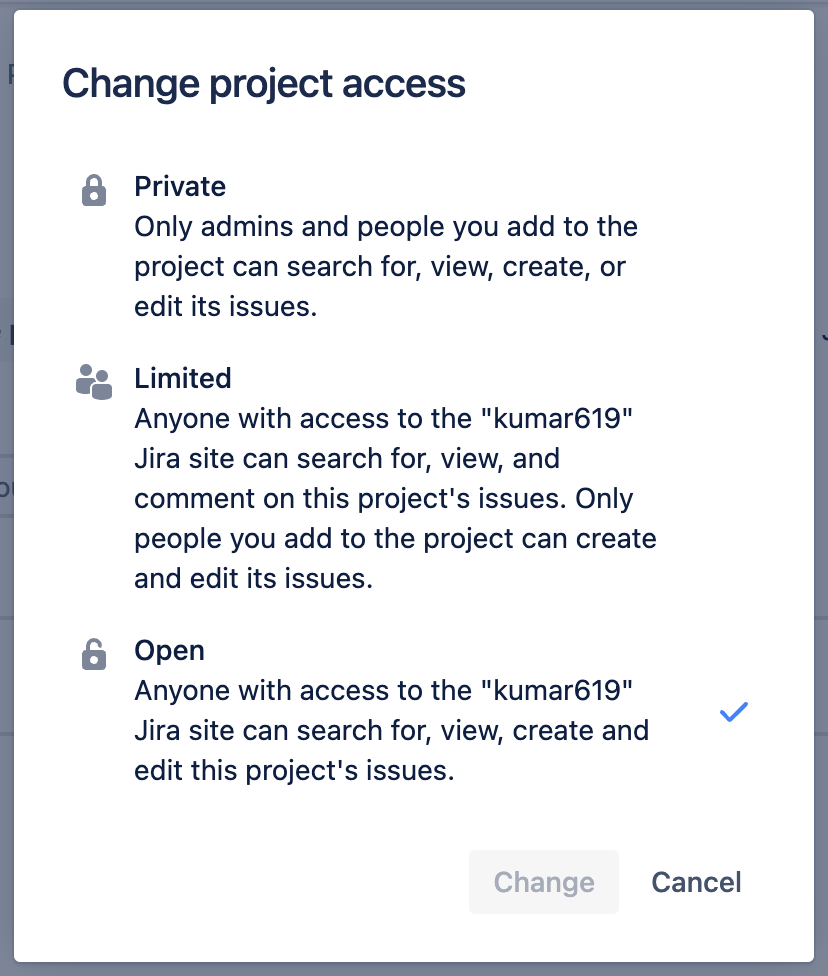
By setting a team-managed project’s access to private, you can manually add people to the project if they need access to it. Admins (both project and global levels) have access to the project at all times.
For company-managed projects, you can make use of permission schemes to disallow view access to everyone in the organization and choose who can access it. Again, global admins can still see all company-managed projects, so you should keep that in mind when setting this up.
Archive your projects instead of deleting them
Another way to reduce accidentally deleting projects in Jira is to stop deleting them altogether and archive them instead.
Archiving a project is similar to deleting, except there’s no automatic purge after sixty days and no way to accidentally get rid of an archived project permanently; you need to restore it first before you can delete it. In the following sections, you’ll learn how to archive a project and restore it when needed.
How to archive a project
The process of archiving a project is similar to that of deleting it. You just need to choose the option Archive instead of Move to trash.
To try archiving, click on the three dots next to the project on the Projects page and click on Archive:
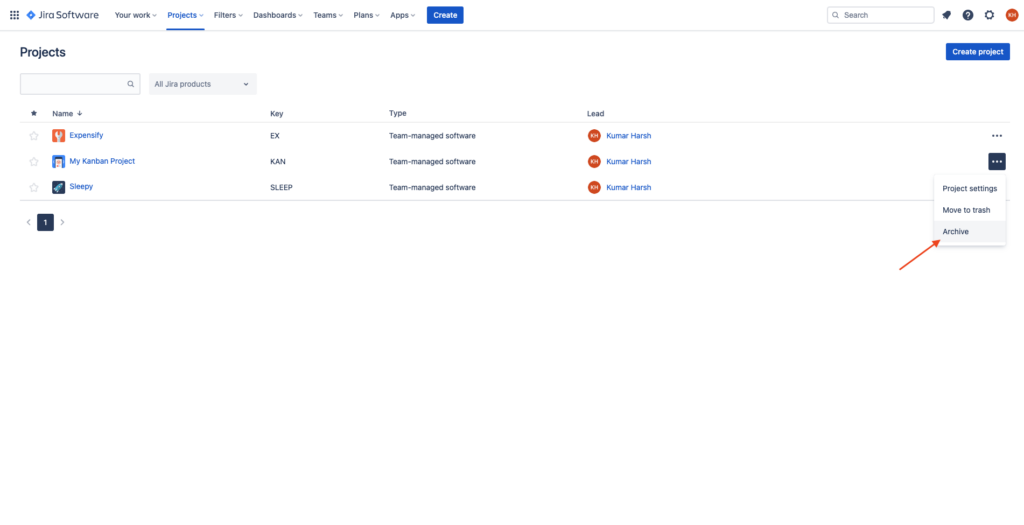
Jira will ask you for confirmation while explaining to you the impact of the archival on the project’s issues and metadata. Click the Archive button:
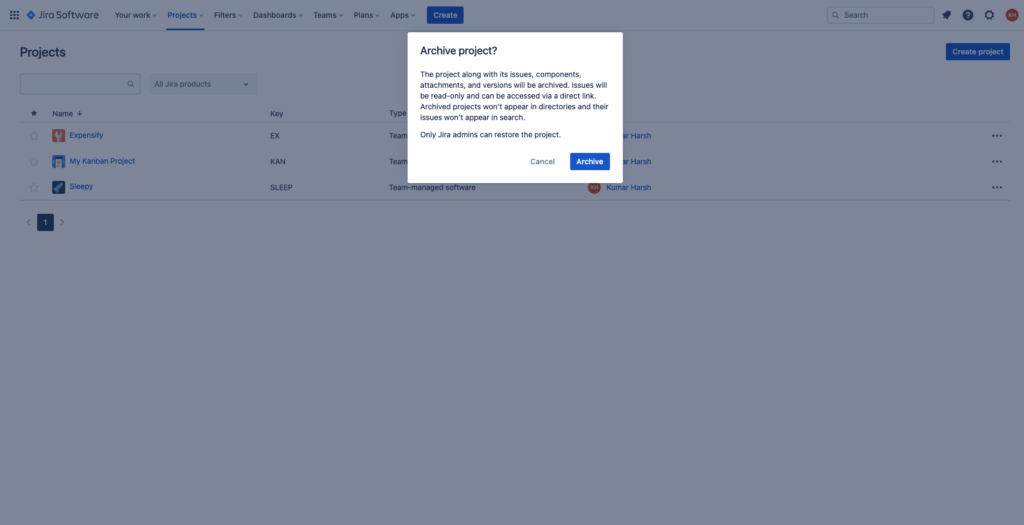
You’ll receive a confirmation message at the bottom left of the page that the project was archived:
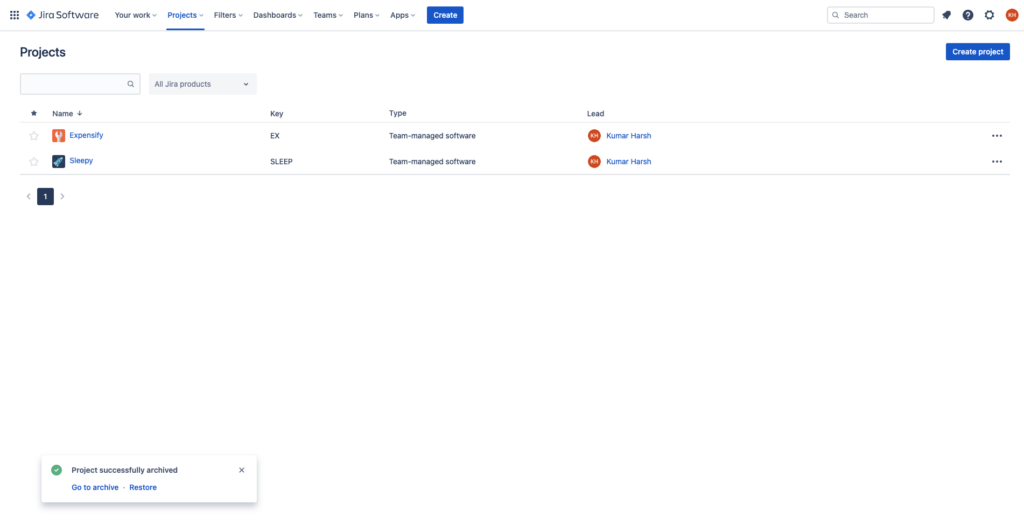
How to restore an archived project
To restore an archived project, navigate to Settings > Projects:
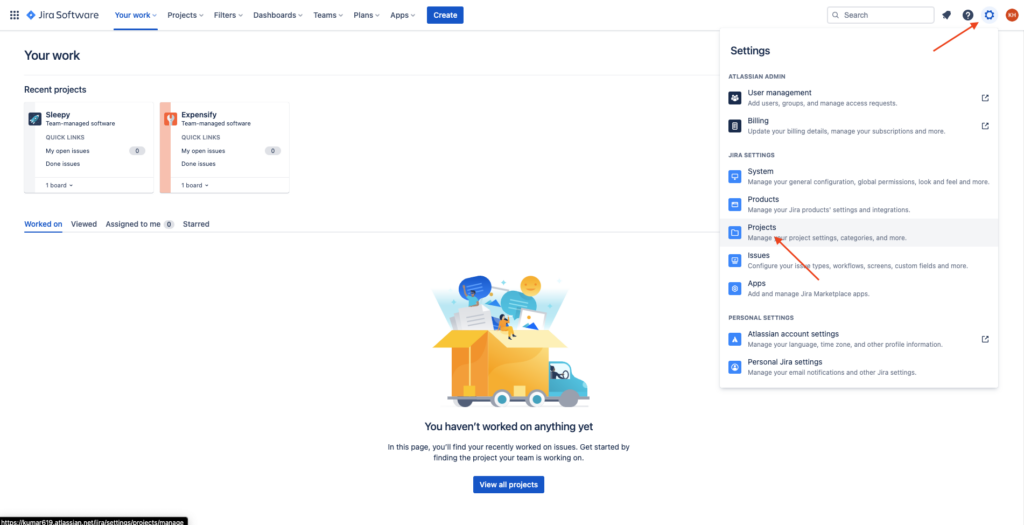
On the left navigation page, click on Archive:
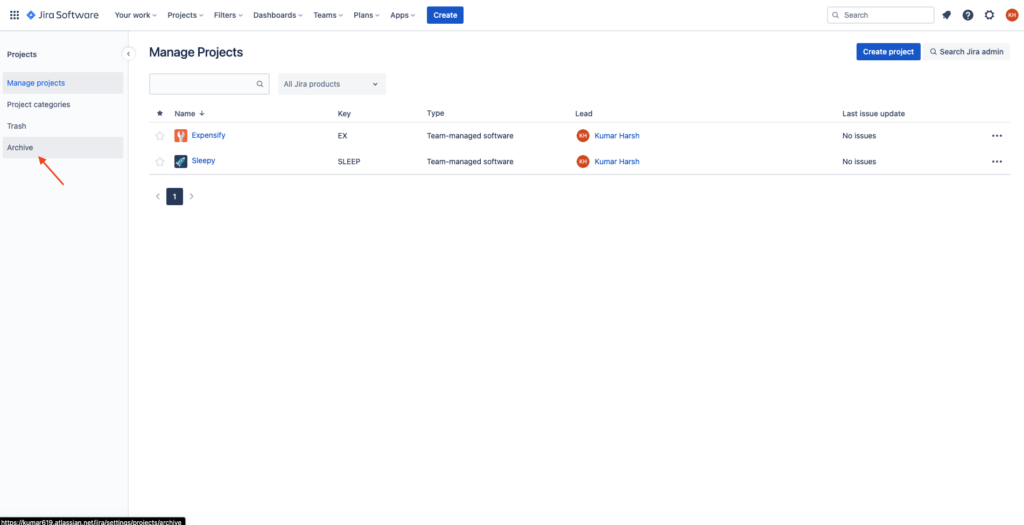
There, you’ll see a list of all projects that have been archived:
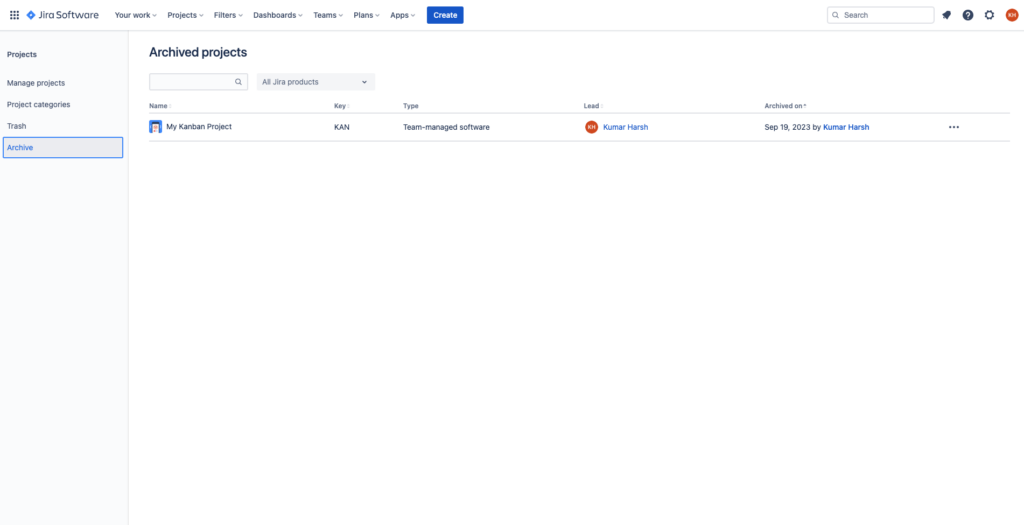
To restore a project, click on the three dots to its right and select Restore:
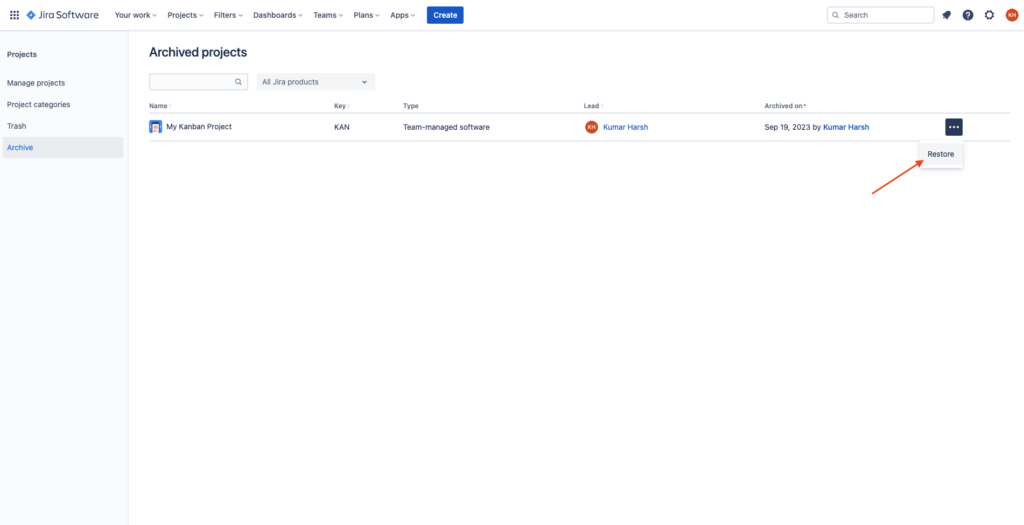
Jira will ask you to confirm the restoration operation. Click the Restore button in the dialogue:
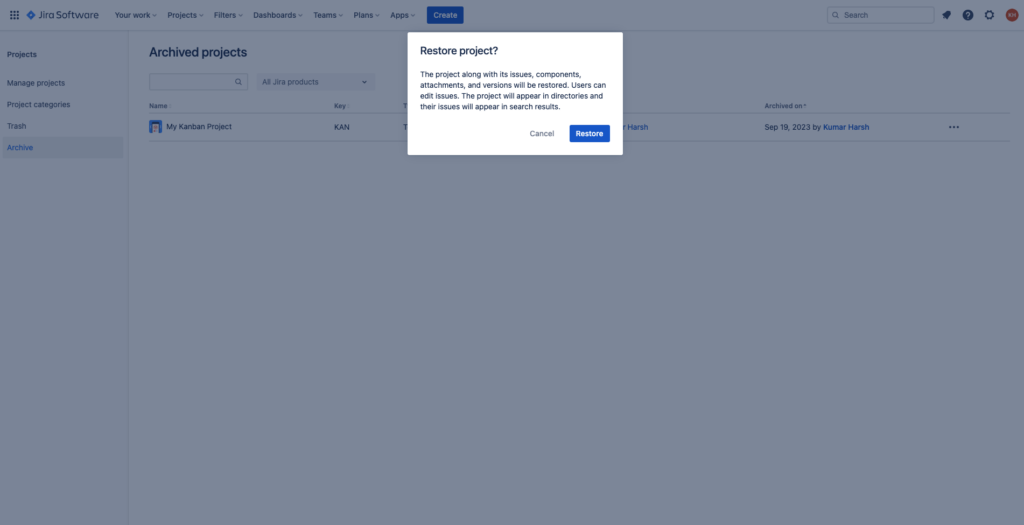
Once you click Restore, Jira will restore the project and show you a success message at the bottom left of the page:
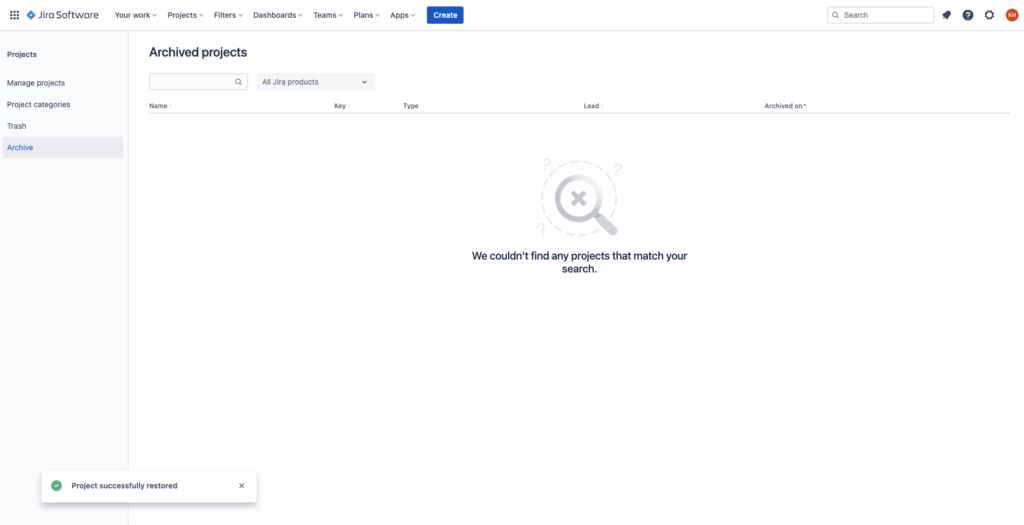
Now, you can go to your projects page and access the restored project:
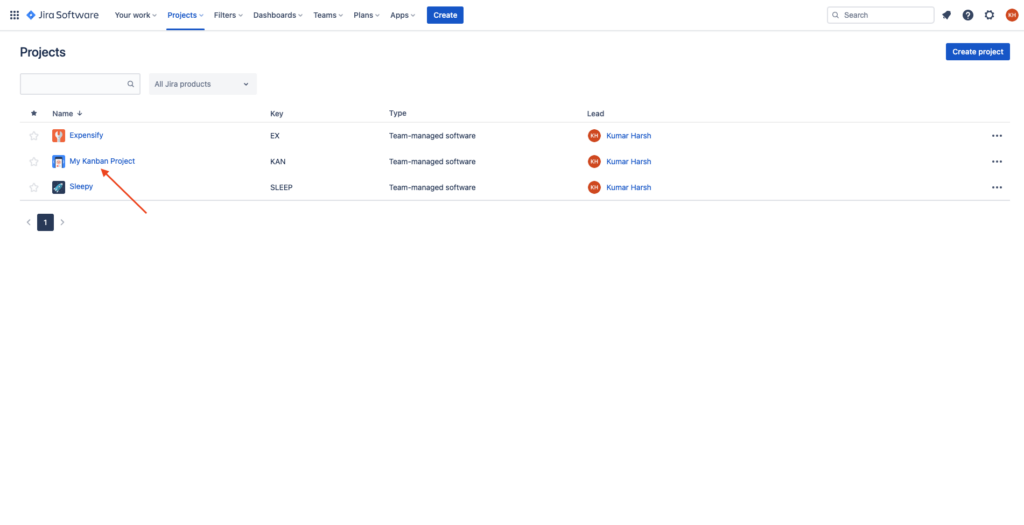
Back up your projects
As mentioned previously, make sure you back up your Jira instance frequently to ensure that data loss is minimal (and recovery time is fast) in case of accidental deletion. Rewind Backups for Jira provides automated daily backups and on-demand restores of your Jira data, including projects and all associated metadata.
When considering the cost of a backup solution (like Rewind), you need to take into consideration the time it takes to recover lost data and the possibility of making mistakes when doing it manually. For instance, if you were to manually recreate a permanently deleted project, you would not only need to name it and add its old issues to it, but you would also need to make sure it’s in the right workspace, everybody who needs access to it has the right permissions, and all other metadata related to the project is configured correctly once again.
With Rewind, it’s so much simpler. All you need to do is log in to your Rewind account, initiate a restore for the affected project, and voila!, the project is ready to be worked on again! This is why it always makes sense to opt for a data-backup solution like Rewind when working with SaaS apps like Jira.
User education
Lastly, it’s vital to educate your team members about the impact of their actions on the Jira platform and encourage them to be extra careful around actions such as deletion. Make sure to inform your team members that permanently deleted projects cannot be recovered at all (if there’s no backup system in place) and that hiding or archiving a project is usually better than deleting it.
If there is a backup system in place, make sure that your team knows about it so that they can work comfortably in Jira. While this does not give anybody a free license to go around deleting projects, it definitely helps to reduce stress when somebody accidentally ends up in this situation.
Conclusion
Jira provides a layer of fail-safe (through its trash folder) when deleting projects, enabling you to recover accidentally deleted projects. This article outlines the steps to retrieve deleted projects and restore them.
However, there may be situations where projects are permanently deleted and cannot be recovered from the trash or archives. For you to avoid running into such situations, it’s recommended that you employ other options, such as regular automated backups using a tool like Rewind Backups for Jira. Rewind enables you to restore your entire Jira instance, or restore a single data item like a project.
Rewind offers on-demand SaaS data backup and restoration services for several Atlassian apps, including Jira, Confluence, Bitbucket, and Trello. With automated backup schedules in place, you can be confident that your Jira data is safe from mishaps like accidental deletions, malicious actors, or buggy or misconfigured apps.