Fiddler Everywhere as a Sandboxed Terminal Proxy
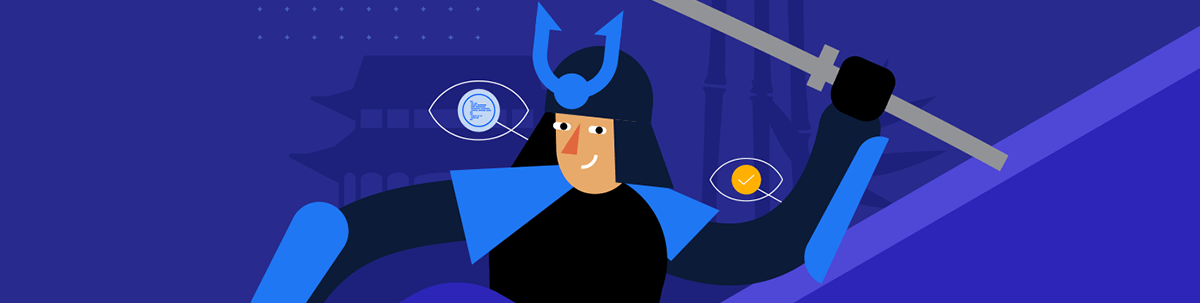
Are you looking for an isolated proxy environment you can use within seconds? Search no more—Fiddler Everywhere now provides a sandboxed HTTPS proxy to run in a preconfigured terminal instance.
Fiddler Everywhere from Progress Telerik evolved from the concept of being just a web-debugging tool that acts as a system proxy. Nowadays, the term “proxy tool” is way too narrow to describe the many possibilities that Fiddler opens. A more correct depiction is one of a Swiss Army knife proxy tool for meddling with HTTP(S) traffic daily.
The complexity of Fiddler’s functionalities implies that there is a learning curve to using Fiddler to its full potential. However, the team behind Fiddler Everywhere works in the opposite direction. The main goal is to make the tool easier to use and more intuitive while having cross-platform functional coverage.
While reviewing the user’s feedback, it quickly became apparent that setting Fiddler as a system proxy might be challenging for many users due to inconvenience or administrative limitations. Users wanted to work with sandboxed environments that would allow them to quickly test their HTTP(S) requests without changing the system network settings or configuring a proxy manually.
Using sandboxed proxy tooling solves several issues:
- No need to modify the system settings of the Fiddler Everywhere host machine.
- No need to manually configure the client’s proxy settings.
- No need to revert global environment variables once your work is done.
- Allows you to test scenarios in a preferred sandboxed instance quickly.
The above arguments were good enough for the core Fiddler Everywhere team, and they led to the appearance of exciting new features—the preconfigured browser capturing and the topic of this article— the preconfigured terminal capturing.
Fiddler’s Preconfigured Terminal
Today almost all software engineers use a command-line interface (CLI) to work with various applications quickly. And nearly all applications have online connectivity. Most of us use CLI to build, test and deploy applications executing HTTP(S) requests. It was only natural for Fiddler Everywhere to provide a preconfigured terminal instance that automatically redirects the HTTP(S) traffic through the Fiddler proxy.
To open a preconfigured terminal instance, use the Terminal button from the Live Traffic toolbar.
The option opens the preferred terminal on your OS (you can set up the preferred terminal upon the initial startup). The following terminals are supported:
- Command Prompt—Available only on Windows.
- Windows PowerShell—Available only on Windows. Specifies the Windows PowerShell built on .NET Framework 4.5 and older versions.
- PowerShell—Available only on Windows. Specifies the PowerShell built on .NET Core or the new .NET.
- Terminal application—Available for macOS and Linux distributions. This option will use the default shell environment, for example, bash, zsh or sh.
Once the terminal instance starts, its environment variables are updated to use Fiddler Everywhere as an HTTP and HTTPS proxy. Node.js will use global-agent, the Fetch API will be patched to use Fiddler’s proxy, and cURL requests will be executed with the -k flag (which disables attempts to verify self-signed certificates against a certificate authority). Fiddler Everywhere won’t change any global variables, so any other terminal instance won’t go through the proxy (unless explicitly set). The preconfigured terminal instance will have network connectivity as long as Fiddler Everywhere works.
Windows PowerShell specifics: By default, most terminals won’t differentiate localhost traffic, so in most cases, you will capture localhost traffic out of the box. However, this is not true for Windows PowerShell because it is built upon .NET. The .NET Framework is hardcoded not to send localhost requests through any proxies, and as a forward proxy, Fiddler will not receive such traffic. Windows PowerShell uses the .NET Framework (not to be confused with PowerShell, which uses .NET Core), so the localhost traffic is not automatically sent through the proxy. To work around the issue, use the Fiddler’s aliases or add a dot to the end of the localhost address (for example, localhost.:8080).
.NET specifics: To capture traffic from cURL or Node.js libraries, you don’t need to explicitly install and trust the Fiddler root CA (certificate authority) on the Fiddler host. However, this is a mandatory requirement for a .NET application that executes HTTPS requests (as a .NET application will utilize the system keychain). In case you haven’t installed and trusted the Fiddler root CA, learn how to do it here.
Quick Demos with Node.js, Fetch and cURL
Once the default terminal starts, you can immediately start testing your applications. Below, you will find basic demonstrations depicting how Fiddler’s Terminal captures traffic from a Node.js app that uses the https library, from an app that uses the Fetch API, and from a cURL request.
Node.js HTTPS Demo
- Create your Node.js application. Our demo uses the https library to execute its HTTP(S) requests.
const https = require('https');
https.get('https://jsonplaceholder.typicode.com/users', res => {
let data = [];
res.on('data', chunk => {
data.push(chunk);
});
res.on('end', () => {
const users = JSON.parse(Buffer.concat(data).toString());
for (user of users) {
console.log(`Got user with id: ${user.id}, name: ${user.name}`);
}
});- Start a preconfigured terminal instance using the Terminal button.
- Run the Node.js application within the preconfigured terminal instance.
As a result, you can quickly inspect, debug, test, and mock different HTTP(S) scenarios with a few clicks.
Fetch API Demo
- Create your application that utilizes the Fetch API.
fetch('https://jsonplaceholder.typicode.com/comments')
.then((response) => response.json())
.then((json) => console.log(json));- Start a preconfigured terminal instance using the Terminal button.
- Run the application within the preconfigured terminal instance.
cURL Demo
- Compose your cURL request. Alternatively, you can use the Fiddler’s built-in Copy as cURL option from the Live Traffic context menu.
curl -k -i "https://api.nasa.gov/planetary/apod?api_key=DEMO_KEY"- Start a preconfigured terminal instance using the Terminal button.
- Execute the cURL request within the preconfigured terminal instance.
What’s Next
Built-in support for Fiddler proxy with Python applications is in active development and is just around the corner. Do you have other ideas on further improving the preconfigured terminal option? Don’t hesitate to leave feedback and tell us about the features you want to see in Fiddler Everywhere.

Nikolay Iliev
Nikolay Iliev is a senior technical support engineer and, as such, is a part of the Fiddler family. He joined the support team in 2016 and has been striving to deliver customer satisfaction ever since. Nick usually rests with a console game or a sci-fi book.

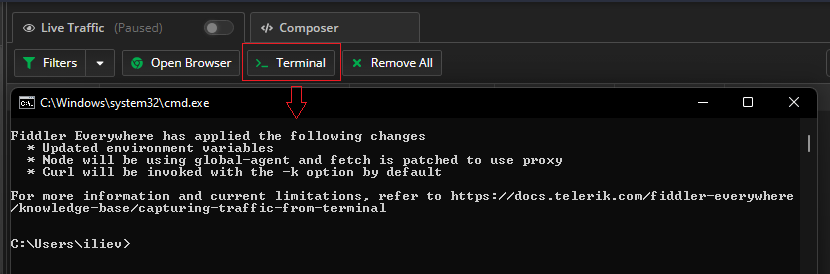
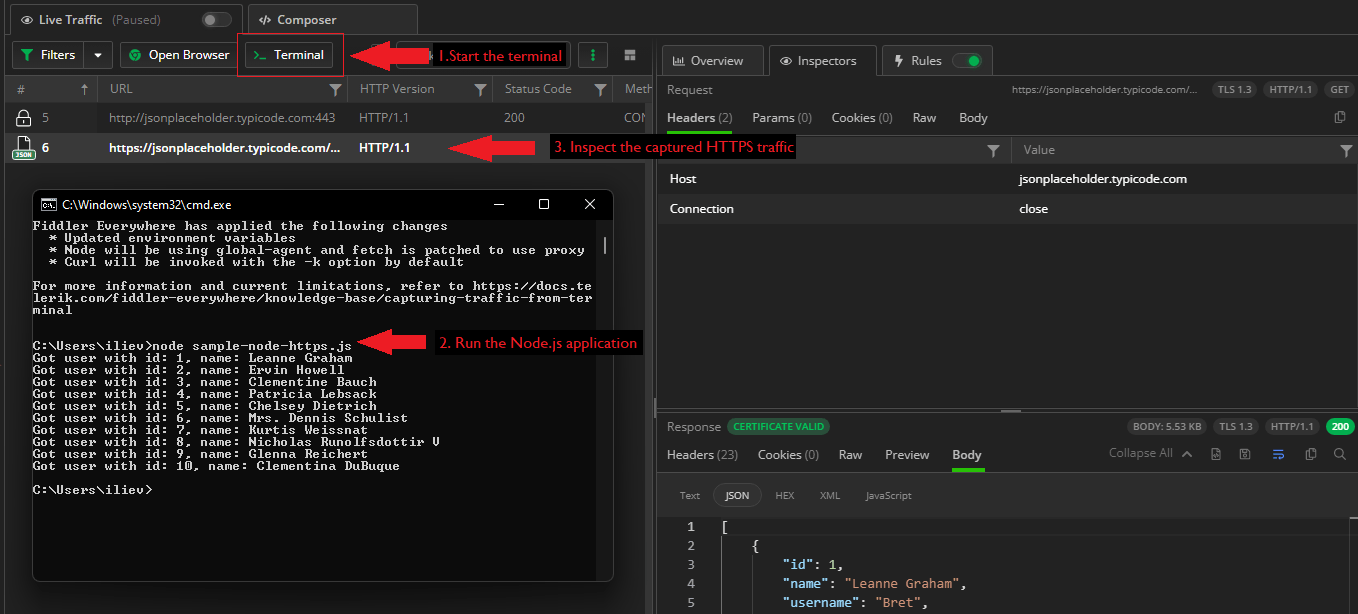
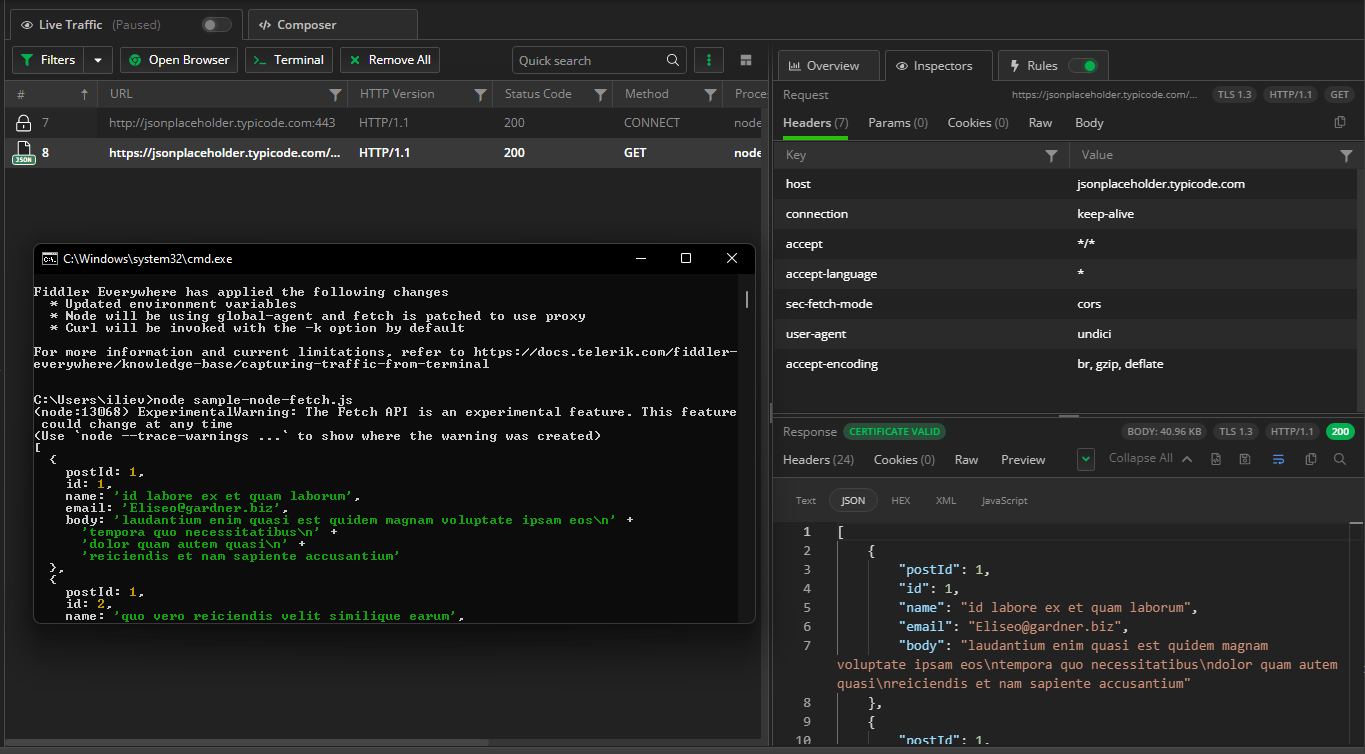

-network-issues-like-a-pro-250x250.png?sfvrsn=710a0cb8_6)