
I still find myself wanting disabling JavaScript on pages I visit. Sometimes it’s to test a page I’m working on, but in other instances it’s simply to visit a web page that’s not functioning correctly and I want to see if JavaScript is the culprit.
So here’s a list (that I’ll keep updated) showing you how to disable JavaScript in different browsers on desktop and mobile.
- Chrome
- Firefox
- Microsoft Edge
- Brave Browser
- Opera
- Vivaldi
- DevTools in Chromium-based Browsers
- Firefox Developer Tools
- Safari Desktop on Mac
- Safari for iOS
- Internet Explorer
- Tor Browser
- Chrome for Android
- Opera Mobile or Opera Mini
- Android Browser
- Samsung Internet Browser for Android
- DuckDuckGo Privacy Browser
- UC Browser, QQ, Baidu, KaiOS, etc.
- Firefox Mobile
Disable JavaScript in Chrome
In Google Chrome, I’m sure this setting has changed places a few times over the years, but you can always do a quick keyword search to find it.
- Click the three dots menu in the top right corner
- Choose “Settings”
- On the left-side menu click “Privacy and security”
- Choose “Site settings”
- Scroll to the bottom to the “Content” section and click “JavaScript”
- Choose the option “Don’t allow sites to use JavaScript”
As mentioned, it’s not always easy to remember exactly where this is so if you forget, just type “JavaScript” in the “Search settings” box at the top when the settings page first appears. The search will indicate that you should click on the “Site settings” option and then from there the “JavaScript” feature will be highlighted.
Disable JavaScript in Firefox
Firefox has a completely different way of doing this. If you go into the settings page via the “Tools” menu, you’ll see a search option. But typing “JavaScript” into that search field doesn’t bring up anything.
Disabling JavaScript in Firefox is done as follows:
- In the browser address bar (where you type URLs), type “about:config”
- If necessary, on the “Proceed with Caution” page, click “Accept the Risk and Continue”
- In the “Search preference name” field, type “JavaScript”
- One of the preferences will be “javascript.enabled”; double click this line
You can also filter it down even more by typing “javascript.enabled” but it’s basically the same thing, it just shows you other JavaScript-related preferences.
Disable JavaScript in Microsoft Edge
The Edge browser is now built on Chromium, so you’ll find this is similar to disabling JavaScript in Chrome. You can do a search for the keyword on the settings page, or follow these steps:
- Click the three-dots menu icon in the top right corner
- Select “Cookies and site permissions” on the left-side menu
- Scroll down a little to the “All permissions” section
- Click “JavaScript”
- Turn off the “Allowed (recommended)” toggle
From there, similar to other browsers, you can even enable or disable JavaScript on a per-site basis if necessary.
Disable JavaScript in Brave Browser
Brave is another Chromium-based browser that’s gained popularity over the last few years because of its privacy features and Brave Rewards program. In Brave you can likewise do a search for the JavaScript setting, or follow these steps:
- Click the hamburger (three-line) menu in the top right corner
- Choose “Settings”
- Click “Security and Privacy” on the left-side menu
- Click “Site and Shield Settings”
- Scroll down to the “Content” section and click “JavaScript”
- Select the option “Don’t allow sites to use Javascript”
For some reason, all these Chromium browsers spell “JavaScript” wrong in this area of the settings, using the casing “Javascript”. You’d think Brave, the browser that was founded by the guy who invented JavaScript would correct that – but apparently not.
Disable JavaScript in Opera
Opera is another browser that has moved over to Chromium, but the options and settings are a little different from the others I’ve described above.
- Click the three-line “Easy setup” menu button in the top right corner
- At the bottom of the “Easy setup” menu, click “Go to full browser settings”
- Click “Site settings”
- Scroll down to the “Content” section and choose “JavaScript”
- Select the option “Don’t allow sites to use Javascript”
Again, once you’re on the Settings page, you can do a search if you forget where the option is.
Disable JavaScript in Vivaldi
Vivaldi is a relatively new browser launched in 2016 that was co-founded by a former CEO of Opera Software, so its features are similar to pre-Chromium Opera, though it also uses Chromium as its base.
Vivaldi is a little confusing, because there doesn’t seem to be a way to access the full settings from the browser UI. For example, there’s a cog icon in the bottom left corner, and you can also access “Settings…” by clicking the Vivaldi logo in the top left corner. But neither of these can access the JavaSript setting.
To disable JavaScript in Vivaldi, do the following:
- In the address bar type “chrome://settings/content/javascript” (notice it says “chrome” not “vivaldi”)
- Choose the option “Don’t allow sites to use JavaScript”
What’s strange is if you type “vivaldi://settings/content/javascript” you won’t get the same screen. So it seems like using “chrome://” as the URL’s protocol forces Vivaldi to bring up the Chromium-based settings that aren’t directly accessible through the browser UI. As you can see in the screenshot, the URL will still redirect to “vivaldi://” but you have to type “chrome://” to get this settings page.
That being said, since this is a Chromium-based browser that includes the same DevTools as Chrome, Brave, Edge, etc., you can also disable JavScript as follows:
- Hit F12 to open the developer tools (or use “Inspect” from the context menu)
- Click the “Settings” cog icon in the top right corner of DevTools
- On the right side under “Debugger”, check the box next to “Disable JavaScript”
Disable JavaScript in DevTools in Chromium-based Browsers
In addition to the steps listed above for various Chromium-based browsers, if you’re regularly inside your browser’s developer tools, you can disable JavaScript as follows:
- Open DevTools (F12) or use the “Inspect Element” option in the right-click menu
- Click the Settings icon, the small gray cog wheel in the top right corner
- On the “Preferences” tab, find the “Debugger” section
- Check the option to “Disable JavaScript”
For a quicker way to do this, you can do the following inside DevTools:
- Use the keyboard shortcut CTRL-SHIFT-P / CMD-SHIFT-P to open the Command Palette
- Type “JavaScript”
- Click “Disable JavaScript” from the list of items that appears
You can also open the command palette by clicking the three-dots icon next to the cog icon, and choosing the “Run command” option. These options should be more or less the same on Chrome, Edge, Opera, and Brave.
Disable JavaScript in Firefox Developer Tools
In Firefox’s developer tools, you can use the following steps:
- Open Developer Tools (F12 or Inspect an element on the page)
- Click the three-dots icon in the top right corner
- Choose “Settings”
- On the right side, under “Advanced settings”, check the box next to “Disable JavaScript”
Disable JavaScript in Safari Desktop on Mac
The Safari browser for desktop is no longer available for Windows machines, but you can disable JavaScript on Safari on MacOS as follows:
- In the menu area at the top, click “Safari”
- Choose “Preferences…”
- Uncheck the option “Enable JavaScript”
I did not try this on the latest version of Safari, but I’m assuming it’s the same basic steps.
Disable JavaScript in Safari for iOS
On an iPhone, iPad, or other iOS-based device, you can disable JavaScript as follows:
- On your home screen click the “Settings” app
- In the left-side menu, scroll down and select “Safari”
- On the right pane, scroll down to the bottom and choose “Advanced”
- Tap to toggle off the “JavaScript” option
Disable JavaScript in Chrome for iOS
It seems as though there was a way to do this in the past, but from what I can tell, there is no longer a setting that allows you to disable JavaScript in Chrome on iOS.
You can find website-related settings using the following steps:
- In Chrome, tap the three-dots icon in the top right corner
- Scroll down and select “Settings”
- Scroll down and choose “Content Settings”
According to some websites, the option used to be there, but now I only see “Block Pop-ups” and “Default apps”, neither of which leads to a JavaScript setting.
Disable JavaScript in Internet Explorer
If you must for some ungodly reason use IE11 or an older version of Internet Explorer, you can disable JavaScript as follows:
- Click the cog icon in the top right corner
- If you’re using a version older than IE11, click the “Tools” menu
- Choose “Internet options”
- This brings up the Windows Internet Options dialog, which is also accessible directly through Windows control panel
- On the “Security” tab click the button “Custom level…”
- Scroll all the way down to the “Scripting” section
- Under “Active scripting” click “Disable”
As a side point, my website looks atrocious in IE11 even with JavaScript enabled, which I assume is true of many websites that now use features like Flexbox and Grid for layout.
Disable JavaScript in Tor Browser
I don’t use the Tor browser, but I have it installed and disabling JavaScript in Tor is more or less similar to how you do it in Chromium-based browsers.
- Click the three-line hamburger menu icon in the top right corner
- Choose “Settings”
- On the left-side menu click “Privacy & Security”
- Scroll down to the section called “Security”
- Under “Security Level” select the third option “Safest”
As you can see, this isn’t an option that is specifically for JavaScript but for a number of features that can cause privacy or security concerns.
Disable JavaScript in Chrome for Android
I don’t use Android, so this is based on what other websites say, but it looks to be very similar to other Chrome browsers. You can disable JavaScript on Android using the following steps:
- In the Chrome app, tap the three-dots icon in the top right corner
- Choose “Settings”
- Scroll down and tap on “Site Settings”
- Tap “JavaScript”
- Toggle the option to enable/disable JavaScript
Disable JavaScript in Opera Mobile or Opera Mini
The mobile version of Opera works similarly to other mobile browsers. You can access the settings by clicking the hamburger menu in the bottom menu.
Unfortunately, from what I can tell, there doesn’t seem to be an option to disable JavaScript in this browser. There is an option to block ads, popups, and cookie dialogs, but nothing that’s specifically to disable JavaScript.
As for Opera Mini, the old mobile browser that hasn’t been updated in a few years, technically this browser doesn’t run JavaScript on the client. Opera Mini serves static pages that are rendered on a proxy server. This means any JavaScript on the page will run on the proxy server, then you’ll get a static page with links rendered in the viewport.
Disable JavaScript in Android Browser
You can disable JavaScript on the generic browser that comes installed on Android phones as follows:
- In the browser, tap the three-dots icon in the top right corner
- Choose “Settings”
- Choose “Advanced”
- Choose “Content settings”
- Uncheck the box next to “Enable JavaScript”
These steps might differ a little depending on the age of your Android phone.
Disable JavaScript in Samsung Internet Browser for Android
The Samsung Internet browser that comes installed on Samsung Galaxy devices has about 2-3% usage worldwide. You can disable JavaScript in Samsung Internet as follows:
- Tap the hamburger menu in the bottom right corner
- Choose “Settings”
- Under “Advanced”, select “Sites and downloads”
- Under “Sites” toggle off the “Allow JavaScript” option
Disable JavaScript in DuckDuckGo Privacy Browser
DuckDuckGo, well-known for its privacy-focused search engine, has an iOS and Android app called DuckDuckGo Privacy Browser that is also slated to include a desktop version soon.
While there is a “Settings” option accessible via the three-dot icon in the top-right area of the browser, I don’t see a way to disable JavaScript there or through the system settings for the app.
Disable JavaScript in UC Browser, QQ, Baidu, KaiOS, etc.
There are browsers popular in China, India, and other areas that I have not been able to find any definitive sources or do any testing of my own on how to disable JavaScript.
If you know how to disable JavaScript in any of these browsers, feel free to post a comment. Otherwise, in most cases you should be able to track down the settings by clicking the hamburger menu or a similar icon on the browser’s UI.
Disable JavaScript in Firefox Mobile
I installed Firefox Mobile on iOS and I cannot see a way to disable JavaScript in that browser, either through the browser’s “Settings” button or through the OS’s settings for that app.
There are options to block pop-up windows, block images, and some tracking protection settings but nothing specific to disable JavaScript in Firefox Mobile.
Anything I Missed?
If there’s a browser not listed here and you know how to disable JavaScript in it, feel free to let me know in the comments and I’ll add it to the post.
You can also post any corrections since I wasn’t able to test on all these devices.


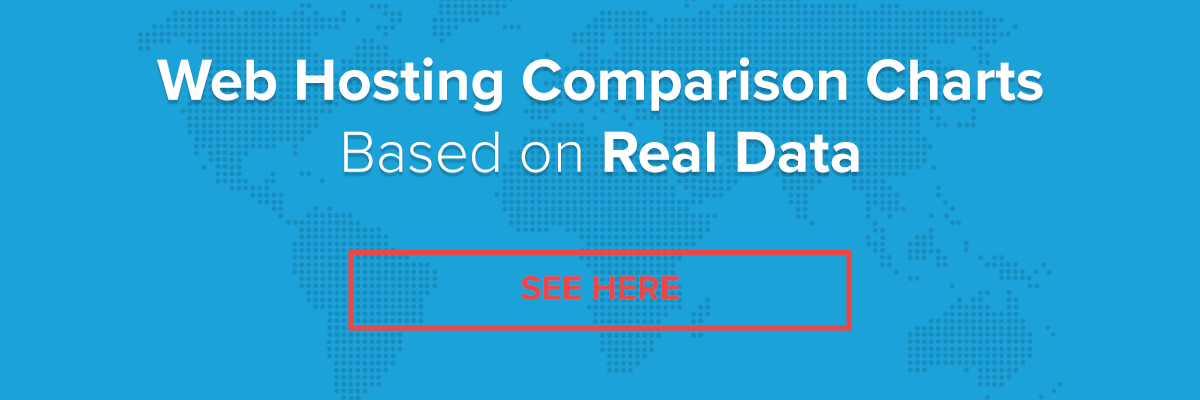














Great round-up! I would add Firefox mobile to the list.
Thanks, I just added it, but unfortunately, like some of the others on the list, there doesn’t seem to be a way to disable JS in Firefox Mobile.
It appears that Safari desktop for Mac (3 steps) and Safari for iOS (4 steps) win the simplicity contest for fewest steps required. Most other browsers require at least five steps. Several browsers provide no method to disable JavaScript at all (I would not even consider installing those). Most informative article. Thank you.
You have provided the guide for mostly all the browsers with the latest step-by-step process, really excellent!
This is just what I was looking for. I really needed this for chrome. Thanks.
Hello Luis,
Great roundup about disabling javascript on all leading browsers. Thanks for sharing the list.
I search on google how to disable javascript in google chrome. I gladly found your post regarding this topic. Thank you Luis.
I use a browser extension to disable/enable JS. It’s very handy. Sometimes you’re reading a site with lots of distracting popups and you can just click the button in the browser and it all disappears. It’s great, and the extension remembers its setting for each separate site. Quick and easy to use for randomly checking how particular sites fare with and without JS.
You can find it by googling “Quick Javascript Switcher”
Thanks for sharing this! Thanks for the screenshots – the step by step process.
Thanks for the help. My Browser was loading too slow. I could not find any help. Found a Tiktok video in which the person recommended to disable some javascript in chrome browser. Got to this page and now boom. Pages can load faster than ever!
Thank You!
Thanks a lot for helping us out with a comprehensive guide that showed the latest click-by-click process for most browsers. It was really helpful!
Great article! I’ve always been curious about how to disable JavaScript, and your step-by-step guide made it super easy to follow. This will be really useful for improving my web privacy and security. Thanks for sharing these valuable insights!
Thank you for sharing this comprehensive guide on disabling JavaScript! It’s a really useful skill to have, especially for security-conscious users.
I’ve always been a bit wary of the potential risks associated with JavaScript, so these step-by-step instructions are a great resource for taking control of our online experience.
Thanks for your guidelines. Currently, I am using Brave browser for ads and javascript block but looking for some other good options. Found your article on Google. Now, it’s good to see here what I was looking for.
The Ghostery browser: How do you disable/block JavaScript here?
– Anybody???
According to the Ghostery FAQs: “The Ghostery Private Browser is based on Mozilla’s Firefox browser. You can install extensions via the Firefox Browser ADD-ONS store.”
It’s incredibly helpful to have such comprehensive instructions for tinkering with browser settings. Whether for testing purposes or to enhance privacy and security, knowing how to control JavaScript is invaluable. Thank you for sharing this detailed resource – it’s sure to be bookmarked by many!