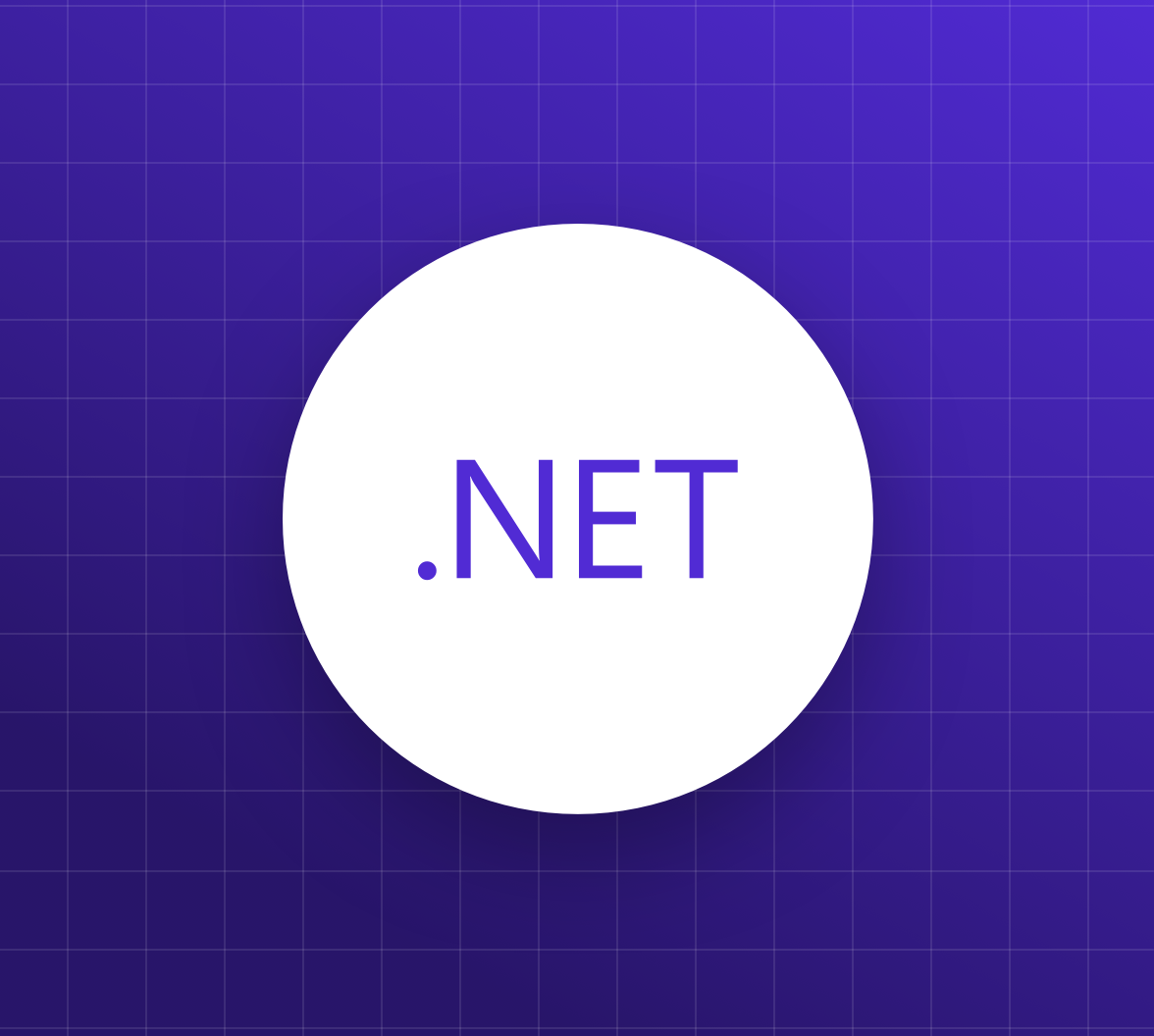TL;DR: Managing secrets and credentials used to secure communication between the different components of a cloud solution can be challenging for developers. This can be simplified with managed identities available in the Microsoft Azure cloud. Let's see how to deal with secrets management in ASP .NET Core applications hosted on the Azure cloud.
Managing Secrets Securely in the Azure Cloud
Managing secrets in cloud solutions can be a big challenge. Whether it's a database password or a connection string to access a specific service — these values should be stored securely. In the Microsoft Azure cloud, there is a dedicated service called Azure Key Vault. It is a cloud service for securely storing and accessing secrets. When thinking about secrets, we should have in mind that they can be in many different forms. A database password is a secret, a certificate is a secret, and a cryptographic key is also considered a secret.
Storing secrets in places like a configuration file can expose our application to vulnerabilities similar to the ones due to bad programming practices or bugs. Many developers struggle with managing secrets properly and looking for a solution to test the application locally without worrying about secrets management after deployment. This is where Azure Key Vault and Azure managed identities can help.
In this article, we will explore how to set up Azure Key Vault, store the secret in it, and access this secret from the ASP .NET Core application using Azure managed identity. We will learn how to combine using secrets locally and access them after the deploying to the Azure cloud.
What Are Managed Identities for Azure Resources?
Managed identities is a concept in the Microsoft Azure cloud that eliminates the need for developers to manage credentials after deploying their application. With managed identity, we can access different Azure services securely without storing any credentials like connection strings or passwords. Many services support managed identities.
Managed identities can be helpful when we want to access Key Vault from an Azure Function App or access Azure Blob Storage from an Azure Web App, for example. More examples are in the documentation provided by Microsoft.
There are two types of managed identities:
- System-assigned identity, which is enabled directly on the Azure cloud service. For example, we can enable managed identity for an Azure Web App instance. Once this resource is deleted, the managed identity created for it is also deleted.
- User-assigned identity, which is a standalone Azure resource that can be created independently from the concrete service instance. We can then assign it to one or more Azure resources. It means that we can use a user-assigned identity with an Azure Web App and an Azure Function simultaneously. Resources assigned to this type of managed identity are deleted independently. So it means that this type of managed identity will not be deleted even if we delete the Azure Web App to which this managed identity is assigned.
I recommend watching this short video about Azure managed identities to learn more about this concept. This article will use the system-assigned managed identity for an Azure Web App to securely access a secret stored in the Azure Key Vault.
Azure Cloud Services Configuration
We will use the Azure Web App service to host an ASP .NET Core Web API (.NET 5). We will enable managed identity and grant access to the Azure Key Vault service to read a secret stored in it. Let's see how to create an Azure Key Vault instance and use the Azure Web App services.
Create the Azure Web App instance
First of all, we need an Azure subscription. We can create our account for free on this page. Once we have access to the Azure portal, we can create a new Azure Web App instance to host our .NET application.
In the Azure portal, follow these steps to create a new Azure Web App instance:
- First, we have to click Create a resource from the left menu.
- Then, we select Web App from the list.
- Next, we have to provide a name in the Resource Group section — it can be rg-managed-identities.
- In the name field, we have to provide the name of our Azure Web App instance.
- In the Publish section, we select Code.
- Then, we select .NET 5 in the Runtime stack section.
- We have to set Operation system to be Windows.
- For the region, we have to select the closest region to us — in my case West Europe.
We can leave the other options to their default values.
The following picture shows an example of the configuration for a Web App instance:
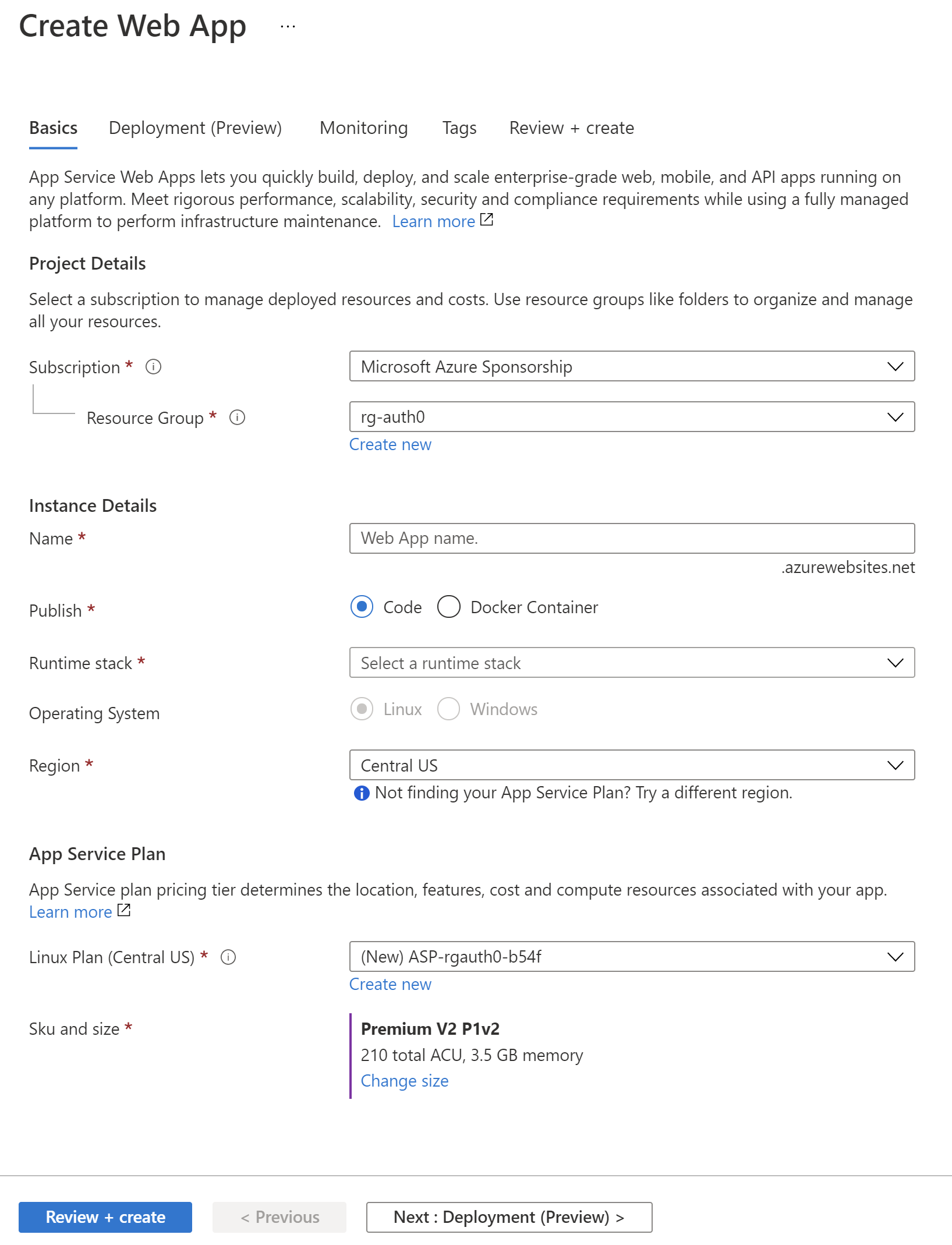
Finally, we have to click the Review + create button. If there are no issues, our Azure Web App instance should be ready in a minute. Once it is ready, we can click the Go to resource button.
Enable the Azure managed identity
Now, the management blade should be displayed. So, we have to enable the system-assigned managed identity for our Azure Web App. From the left menu, we select Identity under the Settings section. Under the System-assigned tab, we switch the Status toggle to be On. After a few seconds, we should see the Object ID value displayed. Let's copy it because we are going to use it later in the article. That's it! We enabled managed identity for our Azure Web App instance.
The following picture summarizes an example of managed identity configuration:
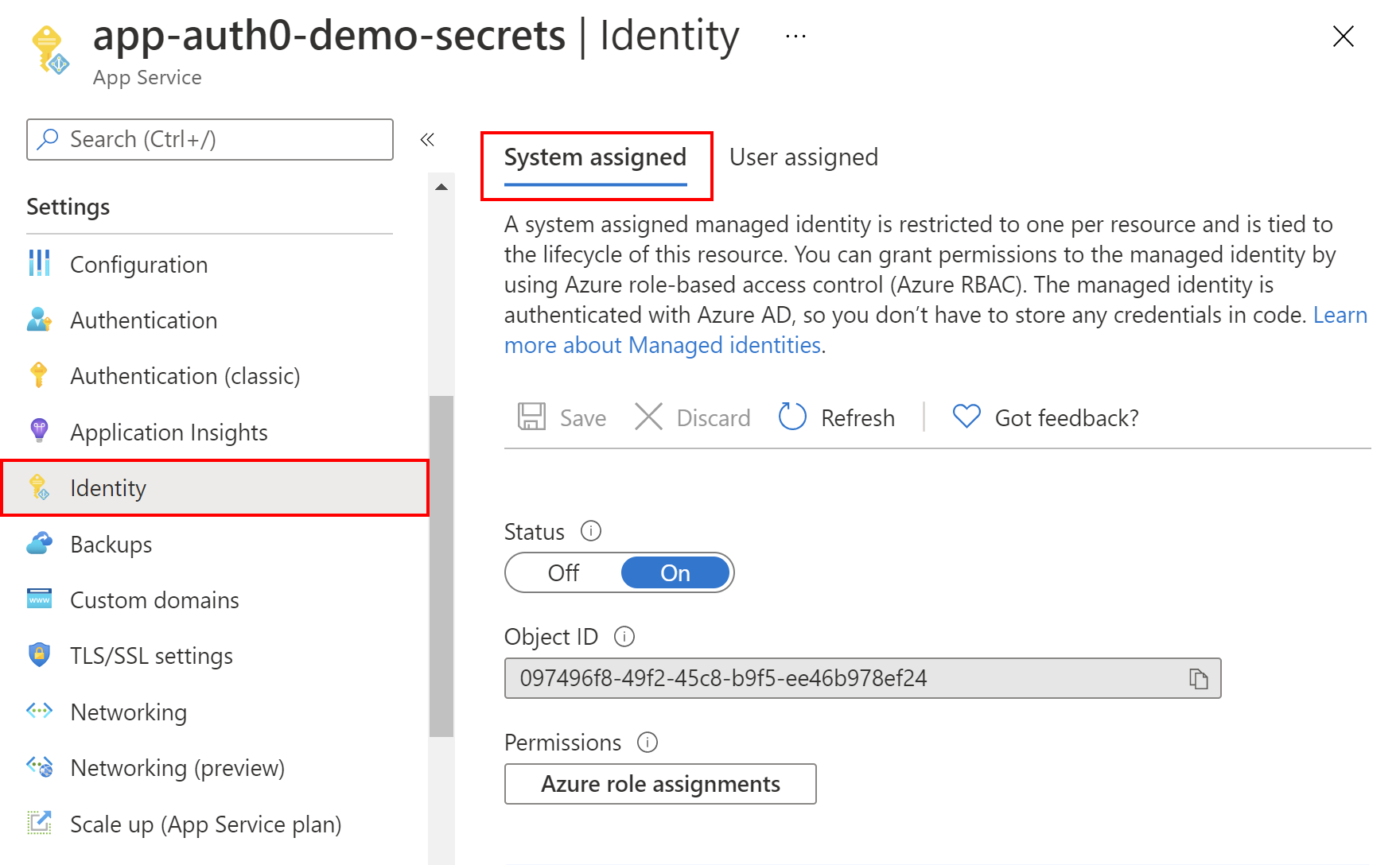
Create the Azure Key Vault instance.
Now we have to create an Azure Key Vault instance and make it possible for our web application to read the secret from there.
In the Azure portal, we have to follow these steps to create a new Azure Key Vault instance. Once the Key Vault is ready, we can add a secret to it and make it accessible from the Azure Web App we created before.
From the left menu of the Key Vault configuration page, we select Secrets from the Settings section. Then, we click the + Generate/Import button. For the Upload options, we select Manual. For the Name, let's type APP-SECRET. For the Value, let's type Secret value from the Azure Key Vault. We can leave the other options to their default values.
In the following picture, we can see an example of that configuration:
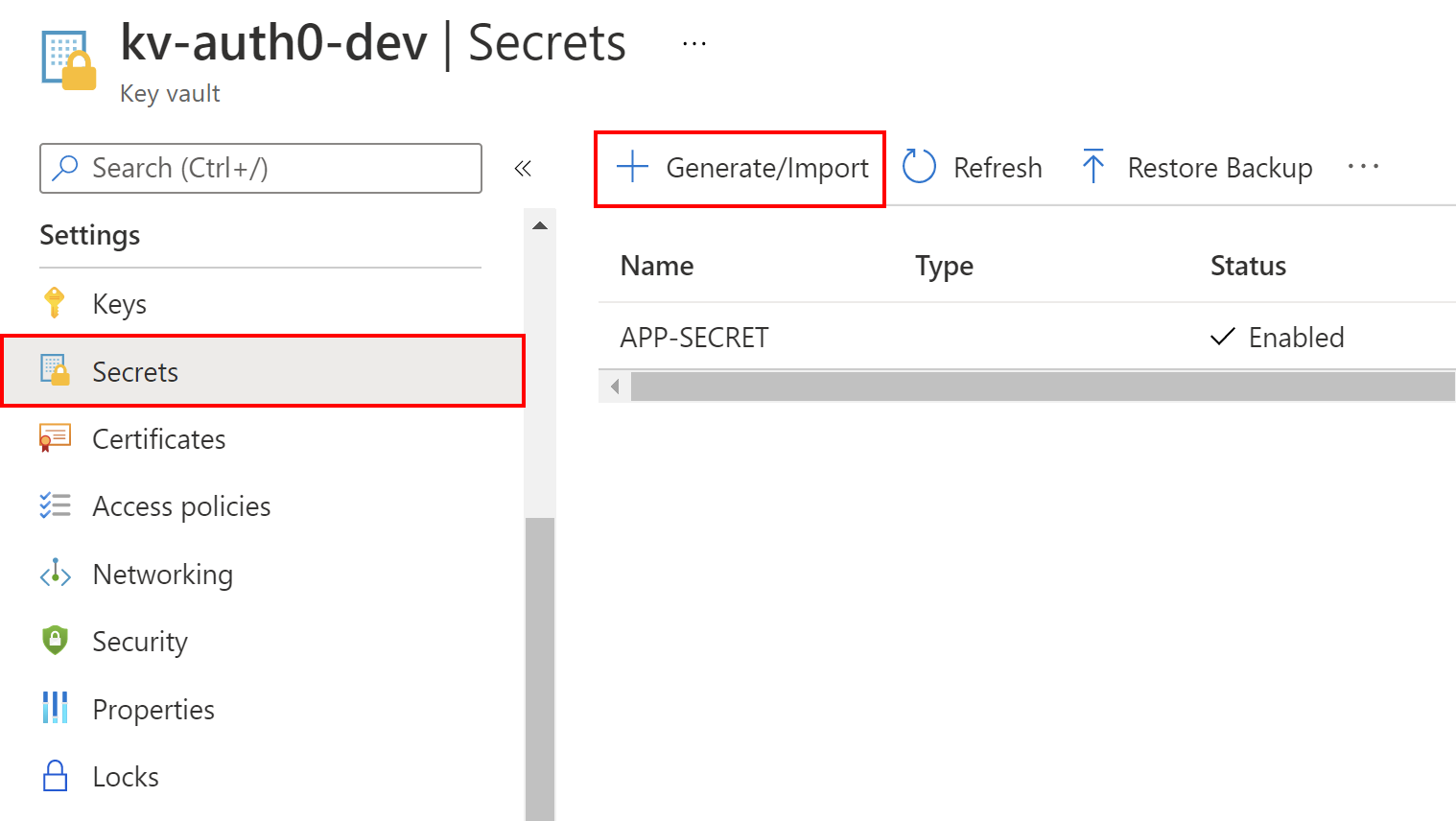
We have to click the Create button to create the new secret. It should be displayed on the list after its creation.
Grant access to the secret
To make this secret accessible from the ASP .NET Core application hosted on the Azure Web App service we created before, we have to grant access to read secrets. From the left menu of the Key Vault page, we select Access policies, and then we click + Add Access Policy, as shown in the following picture:
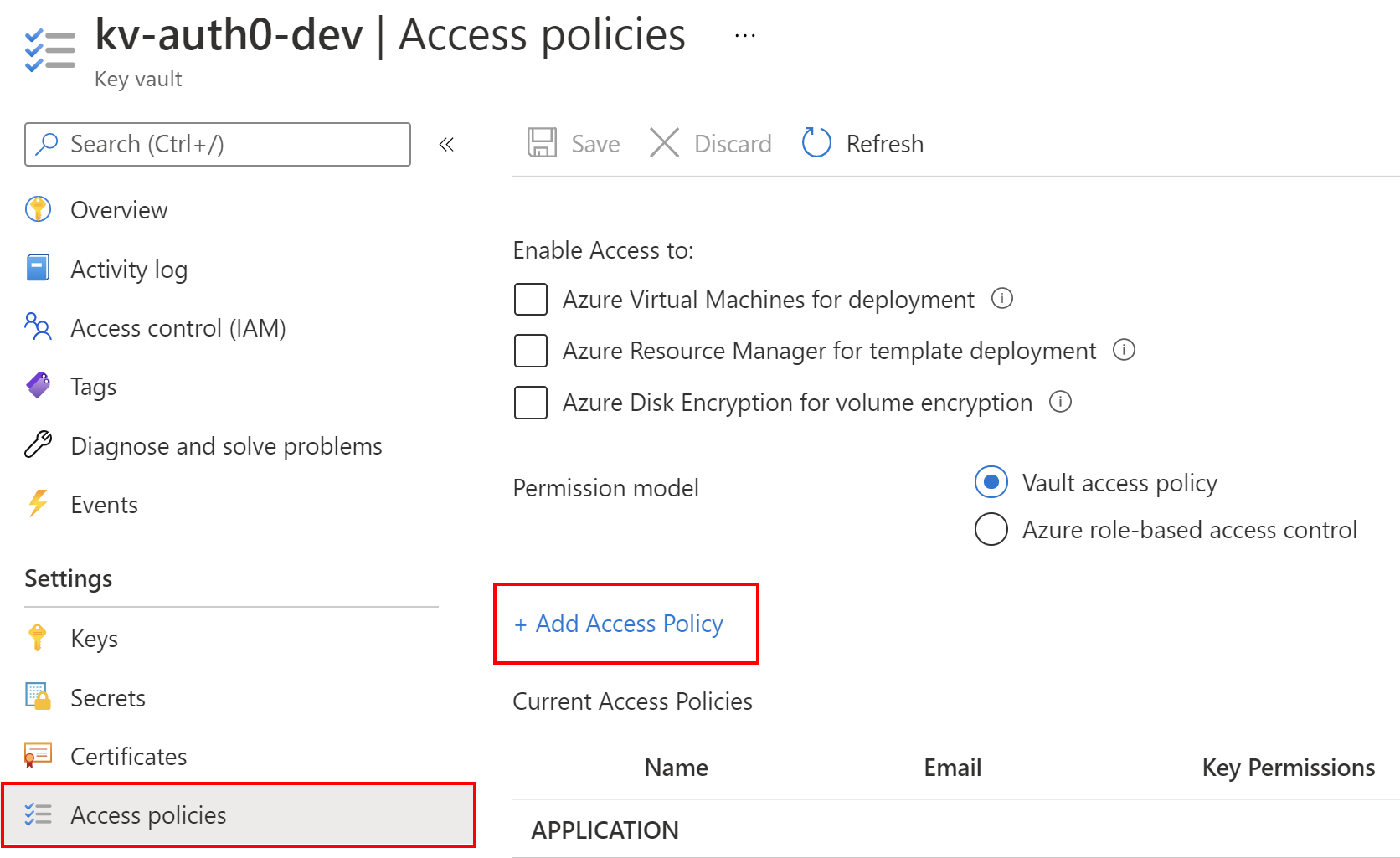
From the Secrets permissions, we select Get and List. This will allow us to list and read the secret values stored in the Azure Key Vault instance. Then, we click the Select principal link. In the search box, we have to provide the value of Object ID for the system-assigned managed identity we created above for our Azure Web App instance. Once we paste it into the search box, it should be displayed on the list. We have to select it from the list and click the Select button. Finally, we click Add button. In the end, we have to remember to click the Save button from the top of the blade.
This is all. We created an Azure Web App, enabled and assigned its managed identity, and granted it access to secrets stored in the Azure Key Vault. Now let's look at the application source code.
Leverage Auth0's authentication and authorization services in your .NET applications.
DOWNLOAD THE FREE EBOOK
Set up The Sample Application
To see how managed identities work, we will use a sample ASP. NET Core Web API (.NET5) application. We will see how to access secrets on the local machine and then in the Azure Key Vault once the application is deployed to the Azure Web App instance.
Get the sample application
Let's start by cloning the ASP.NET Core (.NET 5) application from this GitHub repository by using the following command:
git clone https://github.com/auth0-blog/aspnet-secrets-managed-identityThe sample application is pretty simple: it is a web app that reads the secret from our local configuration when running on the local machine and from the Azure Key Vault when it is deployed to the Azure Web App instance. This article will focus on using the managed identities to access the Key Vault secrets but the application can also access secrets stored on the local machine. To learn more about managing secrets locally in .a NET application using the Secret Manager, I encourage you to read the Secrets Management in .NET Applications article.
Store a secret locally
For the local development, we can store our secrets using the Secret Manager. I stored a secret called APP-SECRET with the value set to This is the local secret value. To learn how to store secrets on our local machine, we can follow these instructions.
Prepare the app to read secrets using managed identities
To enable our ASP .NET Core Web API application to read secrets from the Azure Key Vault once deployed to the Azure Web App, we need to add the proper NuGet packages. In the sample project, we used two packages:
Microsoft.Extensions.Azure — with this
NuGetpackage, we can easily inject dependencies for using different Azure SDK clients for accessing Azure services. In this article, we will use SecretClient to access secrets stored in the Azure Key Vault.Azure.Security.KeyVault.Secrets — with this
NuGetpackage, we can use a SecretClient instance to access secrets stored in the Azure Key Vault.
With the above packages, we can use managed identities to access Key Vault secrets from the ASP .NET Core Web API application hosted on the Azure Web App. To authenticate using managed identities, Azure SDK provides a class called DefaultAzureCredential. Our implementation combines credentials commonly used to authenticate when the application is deployed to the cloud with credentials used to authenticate in a development environment. If the application is deployed to an Azure host with managed identity enabled, the DefaultAzureCredential will authenticate with that account.
Prepare the application settings
.NET provides us with a powerful infrastructure to manage settings for our application. Its basic use relies on the appsettings.json configuration file.
Our application has to know to which Key Vault it should connect to retrieve secrets. This is why the appsettings.json file has a section called KeyVault, where we provide the VaultUri of the Key Vault instance we created earlier in the Azure portal:
"KeyVault": {
"VaultUri": "https://xxx.vault.azure.net/"
}We can find this address in the Overview section of the Key Vault instance's page in the Azure portal.
Manage access to secrets stored locally and in the cloud
Once we fill in the details of Key Vault in the appsettings.json file, we can focus on the SecretManager class. Here is the source code:
// SecretManagement/SecretManager.cs
// ...existing using section...
namespace TMF.Secure.API.SecretManagement
{
public class SecretManager
{
private readonly SecretClient _secretClient;
private readonly IConfiguration _configuration;
public SecretManager(SecretClient secretClient,
IConfiguration configuration)
{
_secretClient = secretClient;
_configuration = configuration;
}
public async Task<string> GetSecretAsync(string secretName)
{
string secretValue = string.Empty;
#if DEBUG
secretValue = _configuration[secretName];
#else
try
{
KeyVaultSecret secret = await _secretClient.GetSecretAsync(secretName);
secretValue = secret.Value;
}
catch (RequestFailedException ex)
{
if (ex.Status == 404)
{
return secretValue;
}
else
{
throw;
}
}
#endif
return secretValue;
}
}
}The SecretManager class has one asynchronous method taking secretName as a parameter and returning a string value. It enables us to the access secrets stored on the local machine and those stored in the Azure Key Vault once the application is deployed to the Azure cloud. In the above code, we use the configuration parameter to access the settings from the appsettings.json and secrets stored on the local machine. This parameter implements the IConfiguration interface, and its value is provided by the .NET dependency injection system. To access the secret from the local machine, we just pass the name of the secret to the IConfiguration instance using _configuration[secretName].
To retrieve secrets from the Azure Key Vault, we use the SecretClient instance that is injected by the .NET dependency injection system. To retrieve a secret by its name, we call _secretClient.GetSecretAsync(secretName) method on the SecretClient instance.
Please note that in the
Task<string> GetSecretAsync(string secretName)method we use compiler directives. So, if we debug our .NET application, we use secret from the local machine. If we run our application in Release mode, the secret will be loaded from the Azure Key Vault.
Register the dependencies
To use the SecretManager class in the controllers, we have to register it in the dependency injection container. This is done in the Startup class using the services.AddSecretServices(Configuration) method, as shown below:
// Startup.cs
// ...existing using section...
namespace TMF.Secure.API
{
public class Startup
{
public Startup(IConfiguration configuration)
{
Configuration = configuration;
}
public IConfiguration Configuration { get; }
public void ConfigureServices(IServiceCollection services)
{
services.AddSecretServices(Configuration);
// ...existing code...
}
// ...existing code...
}
}The services.AddSecretServices(Configuration) method is located in the SecretServiceCollectionExtensions static class. The relevant code is shown below:
// Core/DependencyInjection/SecretServiceCollectionExtensions.cs
// ...existing using section...
namespace TMF.Secure.API.Core.DependencyInjection
{
public static class SecretServiceCollectionExtensions
{
public static IServiceCollection AddSecretServices(
this IServiceCollection services,
IConfiguration configuration)
{
services.AddAzureClients(builder =>
{
builder.AddSecretClient(configuration.GetSection("KeyVault"));
});
services.AddSingleton<SecretManager>();
return services;
}
}
}This is the place where we register the SecretClient instance provided by the Azure.Security.KeyVault.Secrets library. In the services.AddAzureClients method, we invoke builder.AddSecretClient(configuration.GetSection("KeyVault")) method with the Key Vault configuration section from the appsettings.json configuration file. According to the best practices related to lifetime management, the SecretClient class is registered as a singleton in the IoC container.
Next, we register the SecretManager instance also as a singleton.
Display the secret value
For testing purposes, we use the SecretsController class to display the secret value. The controller responds to an HTTP GET request with the secretName query parameter containing the secret's name. The 403 Bad Request response is returned if no secretName query parameter is passed. If there is no secret stored locally or in the Key Vault with the provided name, the message There is no secret stored in the Key Vault is returned. Here is the code that implements this behavior:
// Controllers/SecretController.cs
// ...existing using section...
namespace TMF.Secure.API.Controllers
{
// ...existing code...
public class SecretsController : ControllerBase
{
private readonly SecretManager _secretManager;
public SecretsController(SecretManager secretManager)
{
_secretManager = secretManager;
}
[HttpGet("", Name = "Get secret value by the secret name")]
public async Task<IActionResult> GetAsync([FromQuery] string secretName)
{
if(string.IsNullOrEmpty(secretName))
{
return BadRequest();
}
string secretValue = await _secretManager.GetSecretAsync(secretName);
if (!string.IsNullOrEmpty(secretValue))
{
return Ok(secretValue);
}
else
{
return Ok("There is no secret stored in the Key Vault");
}
}
}
}Test the Sample Application
With all that said, we can verify if the above implementation works both on the local machine and on the Azure cloud.
Run your application locally
We start the application using Debug mode. As mentioned before, I stored a secret called APP-SECRET with the value set to This is the local secret value. Once the application is launched, we call GET the /Secrets endpoint with APP-SECRET passed as its query parameter.
The following picture shows an example of the response to the HTTP GET request:
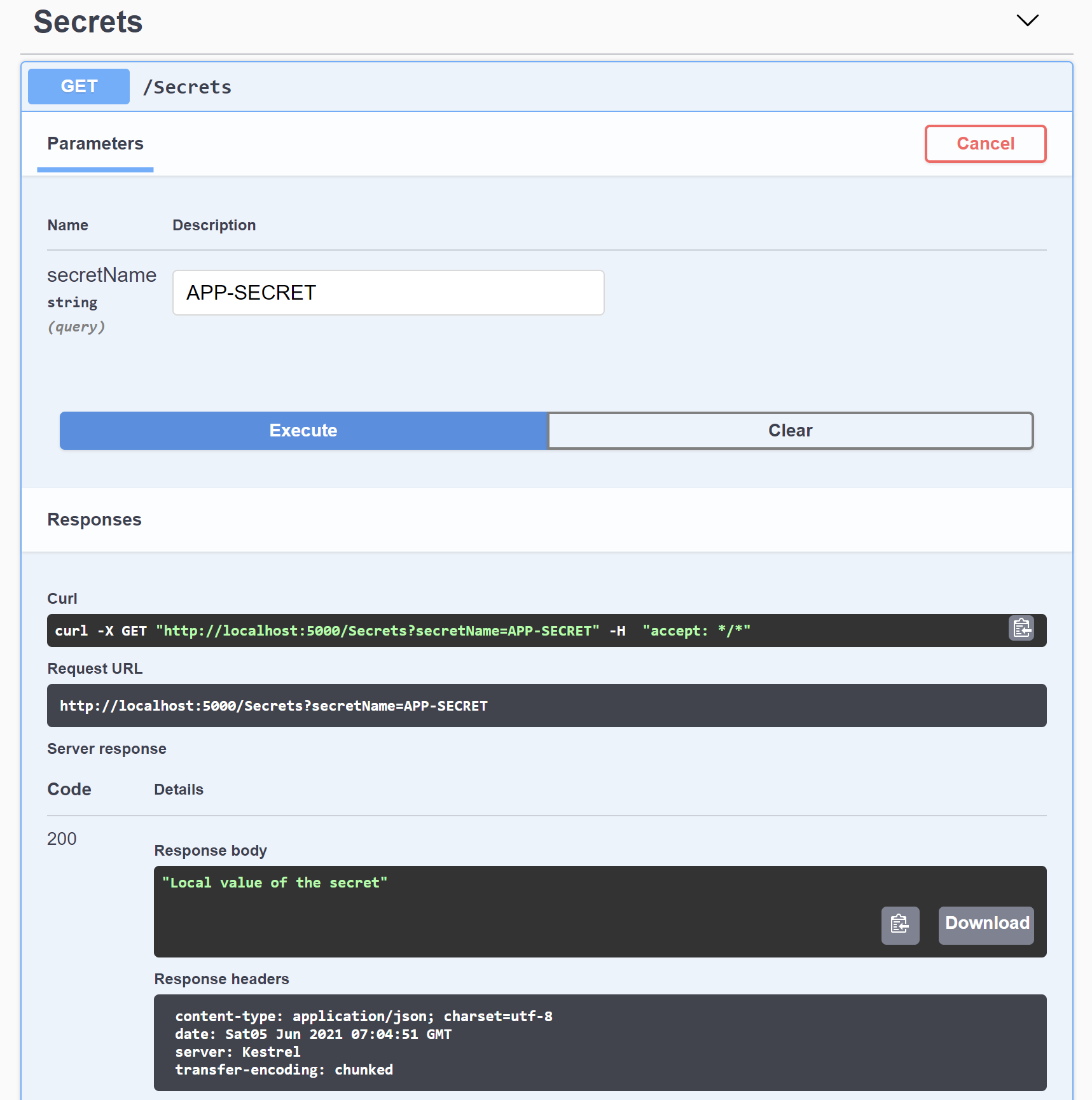
In the example shown in the picture, the endpoint returns the expected value.
Run your application in the cloud
To verify if managed identity we configured before in the Azure portal works correctly and our application can retrieve our secret from the Azure Key Vault, we have to deploy the application to the Azure Web App. We follow these instructions to publish the application to the Azure cloud by directly using Visual Studio.
Once the application is deployed, we can display the Swagger page using the URL of our Azure Web App. In my case, the URL is https://app-auth0-demo-secrets.azurewebsites.net/swagger/index.html. We call the /Secrets endpoint via HTTP GET with APP-SECRET as its query parameter. The secret stored in the Azure Key Vault should be displayed, as shown in the following picture:
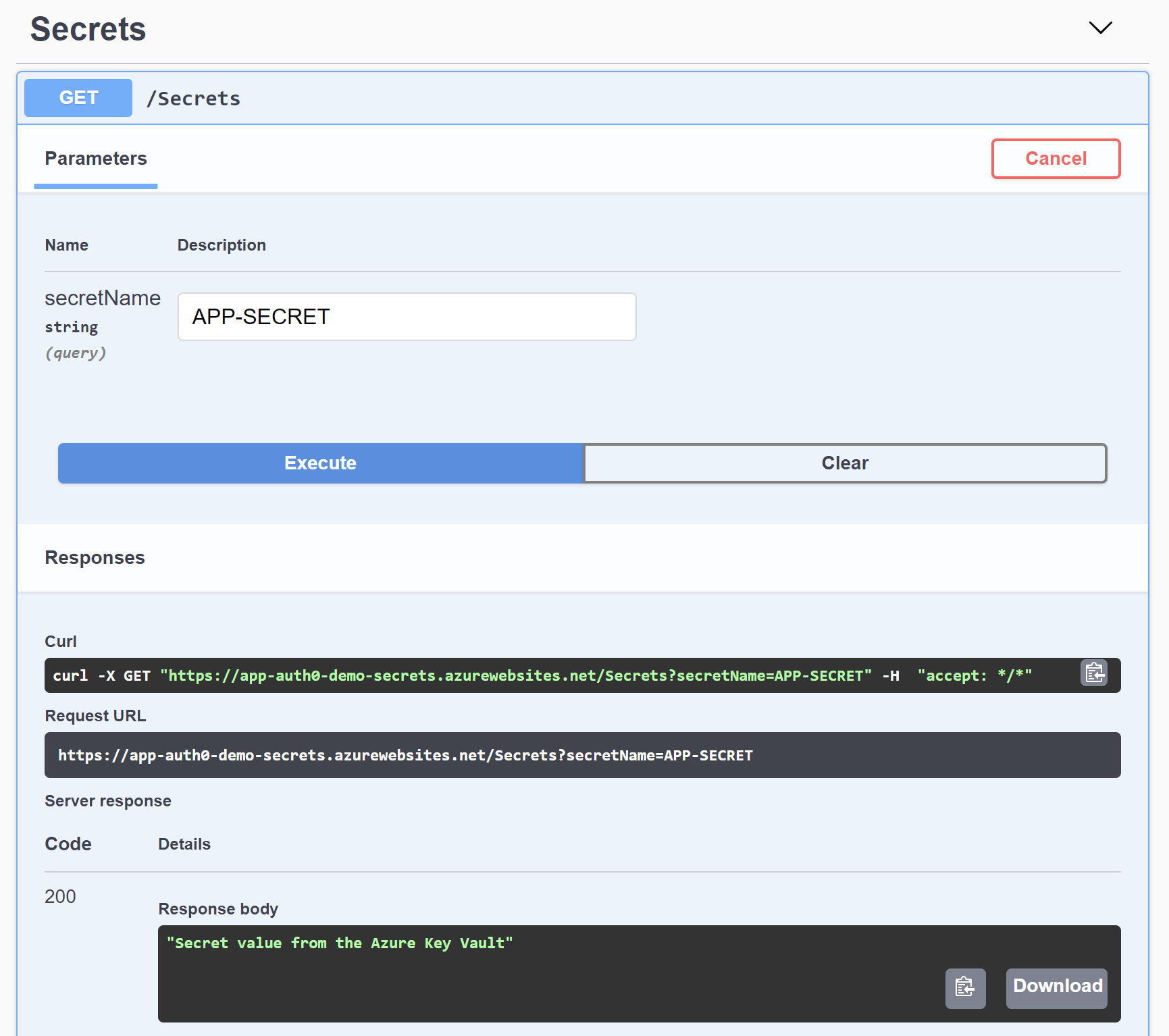
Conclusion
In this article, we learned how to use managed identities to eliminate the requirement of storing secrets in the application configuration files. Having managed identities enabled for the Azure resources, we can directly access different resources without using connection strings and passwords. Also, we discovered how to use managed identities to allow an Azure Web App to access secrets stored in the Azure Key Vault.
Combining managed identities enabled for the services in the cloud with the Secret Manager tool used on the local machine can significantly improve the security of our applications.
Now we have the basics to manage our .NET application's secrets better in both scenarios — when working locally and once the application is deployed to the cloud.
Aside: Securing ASP.NET Core with Auth0
Securing ASP.NET Core applications with Auth0 is easy and brings a lot of great features to the table. With Auth0, you only have to write a few lines of code to get a solid identity management solution, single sign-on, support for social identity providers (like Facebook, GitHub, Twitter, etc.), and support for enterprise identity providers (like Active Directory, LDAP, SAML, custom, etc.).
On ASP.NET Core, you need to create an API in your Auth0 Management Dashboard and change a few things on your code. To create an API, you need to sign up for a free Auth0 account. After that, you need to go to the API section of the dashboard and click on "Create API". On the dialog shown, you can set the Name of your API as "Books", the Identifier as "http://books.mycompany.com", and leave the Signing Algorithm as "RS256".
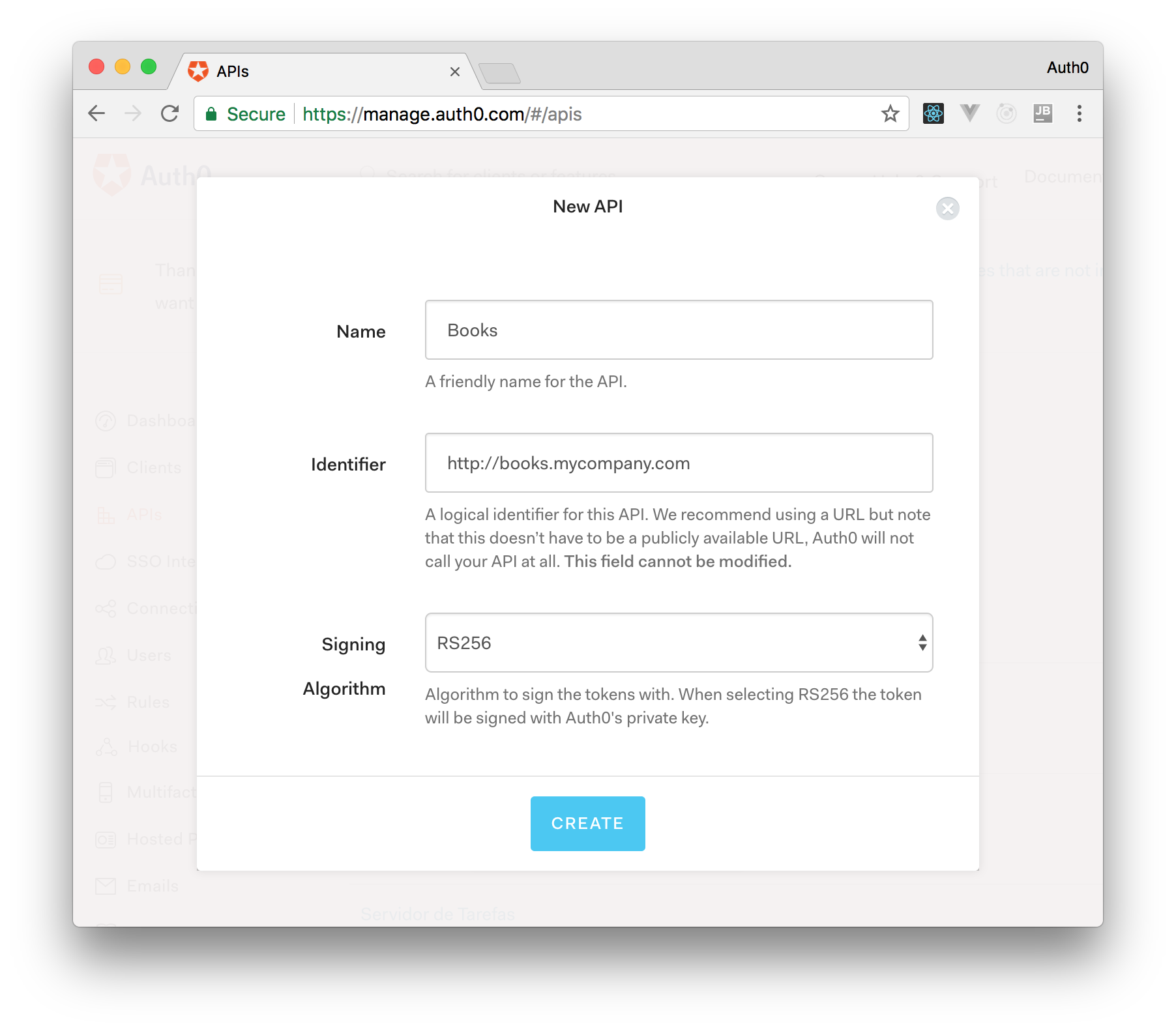
After that, you have to add the call to services.AddAuthentication() in the ConfigureServices() method of the Startup class as follows:
string authority = $"https://{Configuration["Auth0:Domain"]}/";
string audience = Configuration["Auth0:Audience"];
services.AddAuthentication(options =>
{
options.DefaultAuthenticateScheme = JwtBearerDefaults.AuthenticationScheme;
options.DefaultChallengeScheme = JwtBearerDefaults.AuthenticationScheme;
}).AddJwtBearer(options =>
{
options.Authority = authority;
options.Audience = audience;
});In the body of the Configure() method of the Startup class, you also need to add an invocation to app.UseAuthentication() and app.UseAuthorization() as shown below:
app.UseRouting();
app.UseAuthentication();
app.UseAuthorization();
app.UseEndpoints(endpoints =>
{
endpoints.MapControllers();
});Make sure you invoke these methods in the order shown above. It is essential so that everything works properly.
Finally, add the following element to the appsettings.json configuration file:
{
"Logging": {
// ...
},
"Auth0": {
"Domain": "YOUR_DOMAIN",
"Audience": "YOUR_AUDIENCE"
}
}Note: Replace the placeholders
YOUR_DOMAINandYOUR_AUDIENCEwith the actual values for the domain that you specified when creating your Auth0 account and the Identifier you assigned to your API.