What should we do if we are working in a remote area, where there is no
connection available? How we can save high resolution Google maps satellite
imagery, that can be used anytime without internet connection? This tutorial
will answer the question and show you how to do it in QGIS.
To download or save Google Map Satellite imagery in high resolution with QGIS,
can be done with the following steps.
1. Add Google map satellite imagery into QGIS. As I mentioned earlier, this can be done using XYZ layer or with Tile+ plugin which I used in this tutorial. From the top toolbar select Tile+ Plugin icon. Then from the plugin window, select Google Satellite from the Select Map drop down list as seen in figure 1.
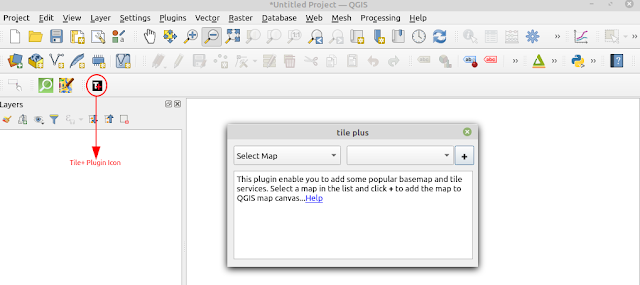
|
|
Figure 1. Add a basemap with Tile+ Plugin |
2. The Google Map Satellite that covered the whole planet will appear in QGIS map canvas. Zoom into your area of interest where the image will be downloaded. For example in this tutorial I zoomed into area around University of British Columbia, Vancouver, Canada, as seen in figure 2.
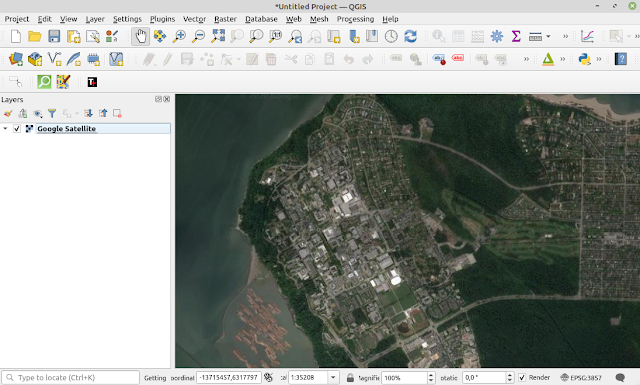
|
|
Figure 2. Google Satellite Imagery |
3. Now we are ready to save the imagery. For that, right click the Google
Satellite layer, then select Export and Save As...
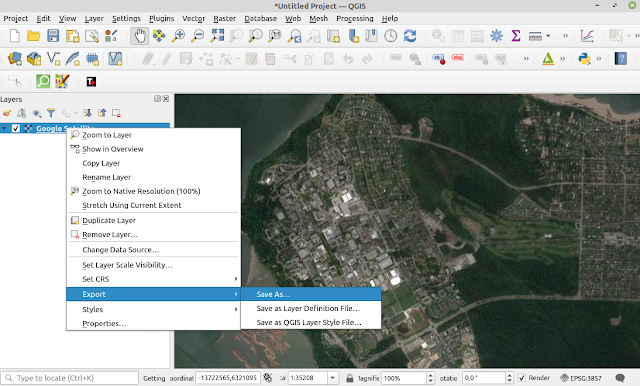
|
|
Figure 3. Export Google Map Satellite |
4. The Save Raster Layer window will appear as in figure 4. This is the most important step in this process where some parameters must be defined.
- In the Format option select the output of the raster format, for example I used GeoTIFF format.
- Then in the File name, specify the output location where the imagery will be saved.
- Set the projection in CRS option or leave it as default.
- Next one is map Extent, which is the boundary area of downloaded imagery. Here we have some options like Current Layer Extent, Calculate from Layer and Map Canvas Extent. For this I chose the third one (Map Canvas Extent) as I wanted to download the imagery as viewed in QGIS map canvas.
-
The next option that is very important is Resolution. Here we set the
resolution or the size of image pixel both for horizontal and vertical. What
resolution should we give? Well, the perfect one is the same with the source
of imagery. For this you need to do a little research what imagery data
source is used. But if you don't, give your best guess for the imagery
resolution. 0.5 meter is fair enough for high resolution imagery.
-
Last one related to image resolution is the unit. What is the resolution
unit? It depends on the selected coordinate system. If the selected
coordinate system is in meter, then the unit is in meter. For example the
Mercator coordinate system has unit in meter, therefore the resolution of
pixel is 0.5 meter. But if we choose different coordinate system with
different unit like Geographic Coordinate System in degree unit. Then we
must convert 0.5 m into degree.
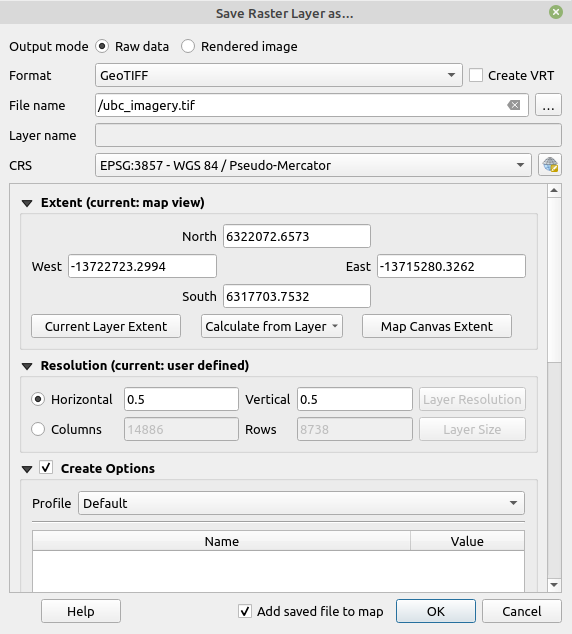
|
|
Figure 4. Save raster layer |
5. After the image is downloaded, it will be added to QGIS map as in
figure 5. Now we can use the image without any internet connection. How good
is the image quality? To answer it, navigate through the downloaded image by
zooming around and see it. Figure 6 shows the zoom in view of the downloaded
imagery in map scale 1:2000.
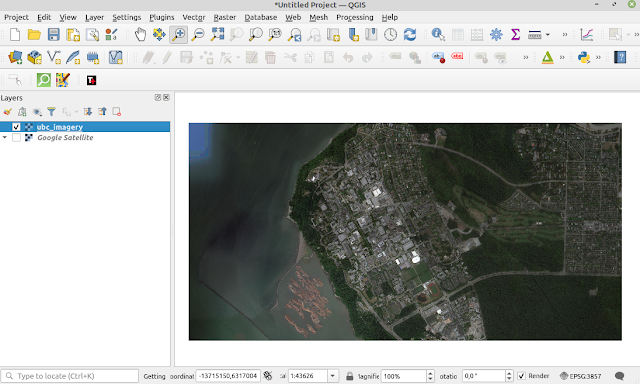
|
|
Figure 5. Downloaded Google Satellite Imagery |

|
|
Figure 6. Downloaded Google Satellite Imagery (Zoom in) |
6. While navigating through the imagery, you may feel sometimes it is slower.
To make it faster can be used pyramid. To create image pyramid, right click
the downloaded imagery and select Properties. In the layer properties
window as in figure 7, select Pyramids. At the most right section you
can find Resolutions list. Select corresponding resolution which the
pyramid will be built. Next define the Overview format and
Resampling method. In the overview format the are some options namely
External and Internal. If External is chosen then it will create
an overview file in ovr extension. On the other hand, if Internal is
chosen, the pyramid will be built inside the source image and it will make the
image file size bigger.
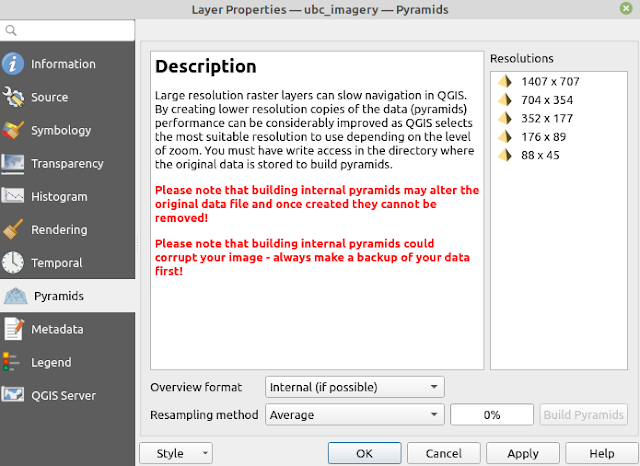
|
|
Figure 7. Build Image Pyramid |
That's all the tutorial how to save Google Map Satellite Imagery in QGIS. Now you can save high resolution imagery into your machine which can be used anytime without internet connection, and no worries when have to work in remote area. I hope this tutorial is useful for you and please free to share it with others if you think it will bring benefit for them. Thanks!
Find out the video tutorial below!

