Many times, when you're building apps a new control became pretty famous, the Floating button, but in some famous apps, you can find floating Menus!
From time to time, it's a little bit difficult to find a good control for this work in NuGet, most of them are outdated or not really working in the latest version of Android. After many failed attempts I found this one OneMoreFabMenu from André Servidoni, it was not so obvious binding because it was written in Kotlin, but now, I have my own version and I hope it can help you simplify your mobile development.
Now, let's go to some coding:
Step 1. Download the package from NuGet:
**Step 2. Add the control to your Layout.
<com.dekoservidoni.omfm.OneMoreFabMenu
android:id="@+id/fabMenu"
android:layout_width="wrap_content"
android:layout_height="wrap_content"
android:layout_gravity="bottom|end"
app:content_options="@menu/omfm_content_options"
app:color_main_button="@color/colorPrimaryDark"
app:close_on_click="true"
app:color_secondary_buttons="@color/colorPrimary"
app:expanded_background_color="@color/colorGrayTrans"/>
Step 3. Configure your menu options
You need to create a menu in the menu folder, it can have this name:
omfm_content_options.xml
<?xml version="1.0" encoding="utf-8"?>
<menu xmlns:android="http://schemas.android.com/apk/res/android">
<!-- The First button is the initial Fab of the menu -->
<!-- Don't need the title in this case, so let it empty -->
<item
android:id="@+id/main_option"
android:icon="@drawable/icon1"
android:title=""/>
<!-- Options buttons of the Fab menu -->
<item
android:id="@+id/option1"
android:icon="@drawable/icon2"
android:title="@string/options_1" />
<item
android:id="@+id/option2"
android:icon="@drawable/icon3"
android:title="@string/options_2" />
<item
android:id="@+id/option3"
android:icon="@drawable/icon4"
android:title="@string/options_3" />
</menu>
Step 4. Configure your Activity to read the options
private OneMoreFabMenu FabButtonMenu { get; set; }
public partial class MainActivity : AppCompatActivity, OneMoreFabMenu.IOptionsClick
{
protected override async void OnCreate(Bundle savedInstanceState)
{
base.OnCreate(savedInstanceState);
FabButtonMenu = FindViewById<OneMoreFabMenu>(Resource.Id.fabMenu);
FabButtonMenu.SetOptionsClick(this);
}
}
public void OnOptionClick(Integer p0)
{
switch (Convert.ToInt32(p0))
{
case Resource.Id.option1:
break;
case Resource.Id.option2:
break;
case Resource.Id.option3:
break;
}
}
And that's all, now, you have a nice and easy menu to use!








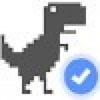



Top comments (0)